
Excel(エクセル)で桁数の多い数字に「,」(コンマ)区切りを入れようとして[ホーム]タブの数値グループから「桁区切り」をクリックすると・・・
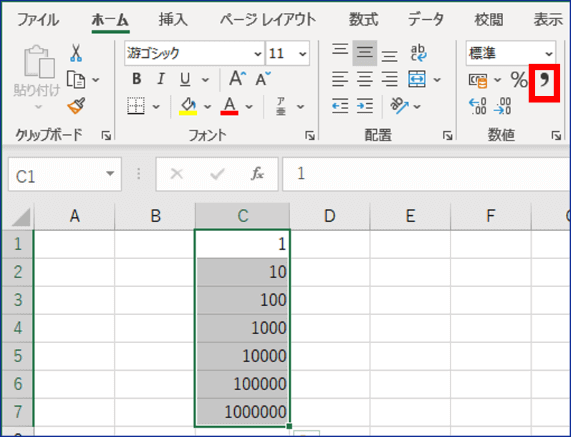
コンマは入ったのですが、それと同時に表示形式が「通貨」になります。
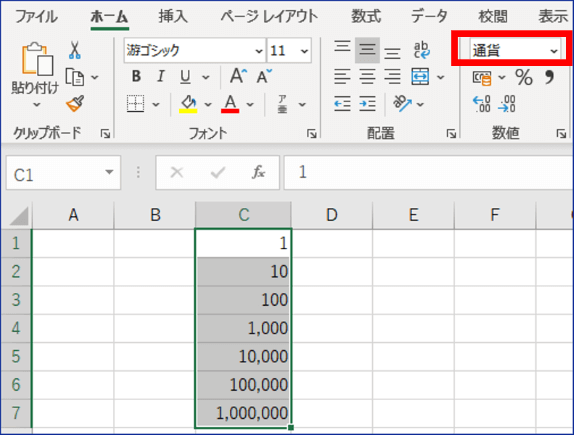
「これ、別に通貨じゃなくてただの数字なんだけど・・・直した方がいいのかな?」とモヤっとしますよね。そこで今回は、表示形式の「数値」「通貨」「会計」の違いについて少し掘り下げてみようと思います。
※解説画像はMicrosoft365のExcelを使用しています
3つの表示形式の違い
まず最初に結論から申しますと、数字を「数値」「通貨」「会計」のどの表示形式にしたとしても問題はありません。表示形式はあくまで「見た目」の違いであり、入力した数字そのものに何か変化が起きるものではないからです。
何を基準に選択するかは、それぞれが持つ表示の特徴を見て、作成している表にはどれがベストマッチなのかを考えて決めれば良いという事です。
では3つの形式の特徴を見てみましょう。
数値
セルに何か適当に数字を入力して「数値」の表示形式に変更してみましょう。
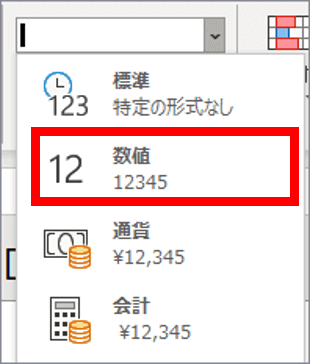
わかりやすいように標準の形式と並べてみます。数値の方はセルの右側の枠線から少し距離を置いた位置に移動します。
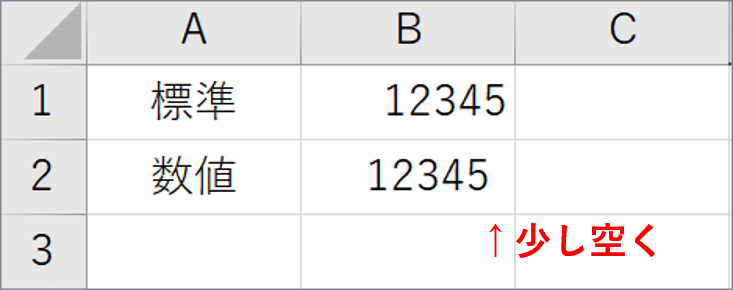
数字の入った表を作成する時は罫線を引いて体裁を整えるのが一般的ですが、標準のままだと線種によっては数字の末尾と線が近すぎて見づらくなる場合があります。しかし数値の形式であれば程よく距離が取られますので数字そのものが視認しやすくなります。
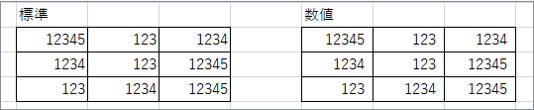
では、もう少し細かい部分も見ていきますので、数字の入力されたセル範囲を選択した状態で[ホーム]タブの数値グループにあるダイアログボックス起動ツールをクリックし、「セルの書式設定」ダイアログボックスを開きましょう。
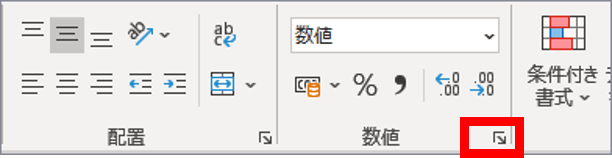

セル範囲を選択して右クリック⇒「セルの書式設定」を選択でも大丈夫ですよ。
下図は「表示形式」タブの分類で「数値」が選択されている状態です。ボックス右側で小数点以下の桁数、桁区切りのありなし、負の数(マイナス値)の表示形式の選択が行えます。
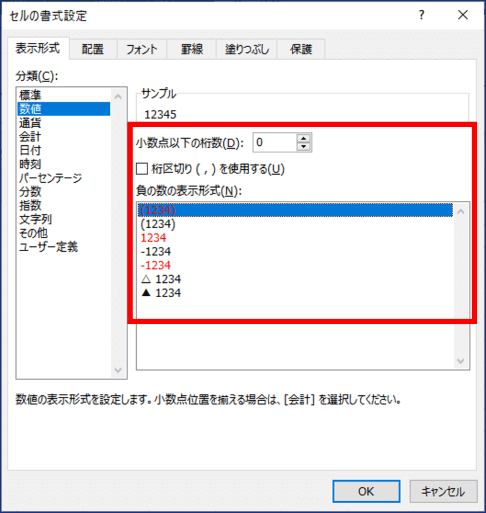
- 小数点以下の桁数
スピンボタンをクリックして何桁まで表示するか数値で指定します。除算(割り算)や平均値などの結果を求める際に1.15のように小数点以下2桁まで表示したい時は「2」と入れます。
- 桁区切り
いわゆるコンマ区切りです。チェックボックスをクリックしてチェックマークを入れるとコンマが入ります。[ホーム]タブにある「桁区切り」を使うと強制的に「通貨」になってしまいますので、数値でコンマ区切りを入れたい時はこちらからチェックを入れましょう。
- 負の数の表示形式
マイナス値があった場合の表示のバリエーションが選択できます。特徴的なのは、▲の表示がある点です。これは「通貨」「会計」の形式にはありません。
通貨
では次に「通貨」の表示形式に変更してみます。(「セルの書式設定」ダイアログボックスを開いている時は「分類」で「通貨」を選択しましょう)
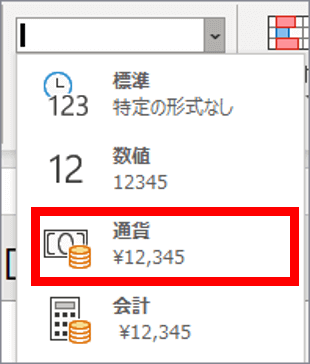
「通貨」を選択すると、通貨記号(初期表示は¥)と桁区切り(必須)が自動で入ります。通貨記号は先頭の桁のすぐ左に入り、右側は「数値」の表示形式にした時と同じように少し空いた状態になります。
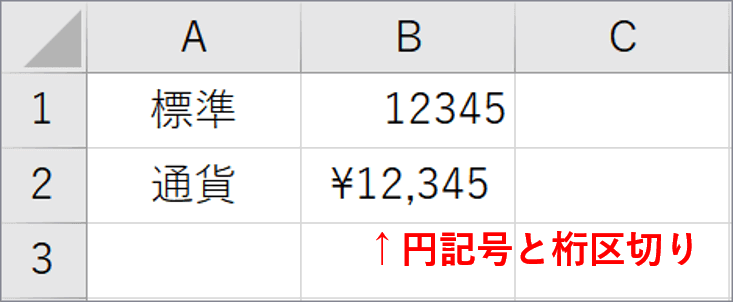
ボックス右側では、小数点以下の桁数、記号(通貨記号)、負の数の表示形式の選択が可能です。
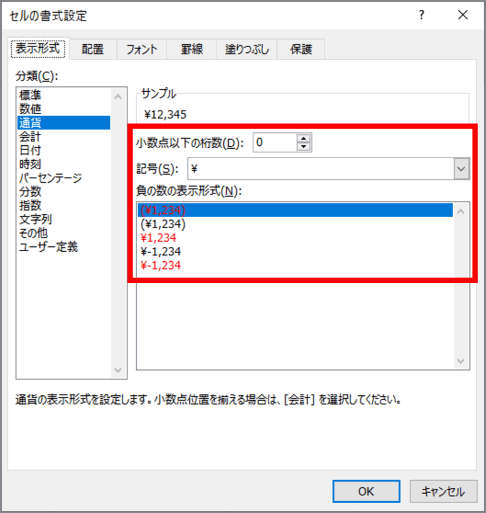
- 小数点以下の桁数
日本円で小数点以下を使う場面は平均株価くらいしか普段は目にしないと思いますが、ドル($)だとセント、ポンド(£)にはペンスといった補助通貨がありますので、必要に応じて桁数を指定します。
- 記号
ドロップダウンリストを開いて世界各国の通貨記号に変更できます。また、一番上の「なし」を選択して通貨記号をつけない表示にする事もできます。
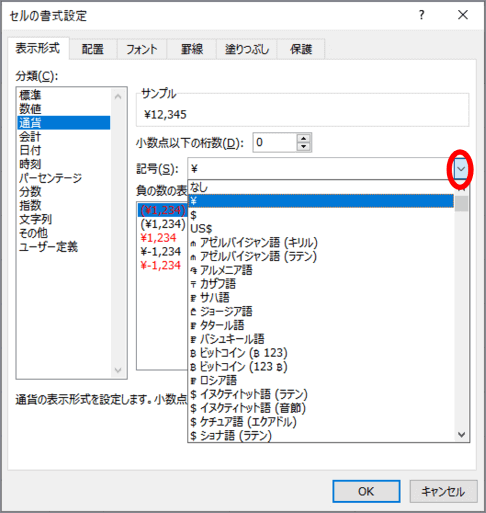
- 負の数の表示形式
マイナス値の表示のバリエーションが選択できます。
会計
最後は「会計」です。表示形式を変更してみましょう。
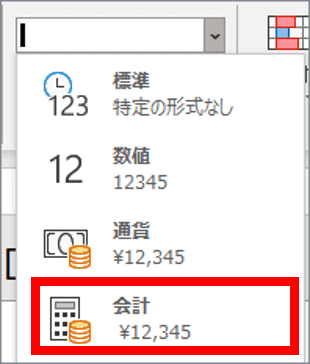
ぱっと見は通貨と変わらない?とも思えますが、セルの横幅を広げると違いがはっきりします。
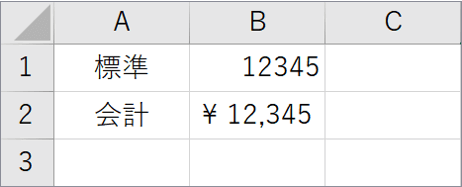
「会計」の表示形式では、数字が何桁であっても通貨記号の位置はセルの左端に統一されます。「通貨」の通貨記号は桁数によって位置がばらばらになりますが、「会計」での位置は固定されているのでより数字が視認しやすい状態になります。また、通貨と同じく桁区切りは必須で入ります。
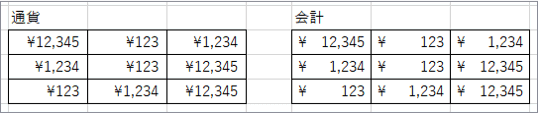
「セルの書式設定」ダイアログボックスでは、小数点以下の桁数と記号(通貨記号)の変更が可能です。記号のドロップダウンリストで「なし」(通貨記号を表示しない)を選択する事もできます。
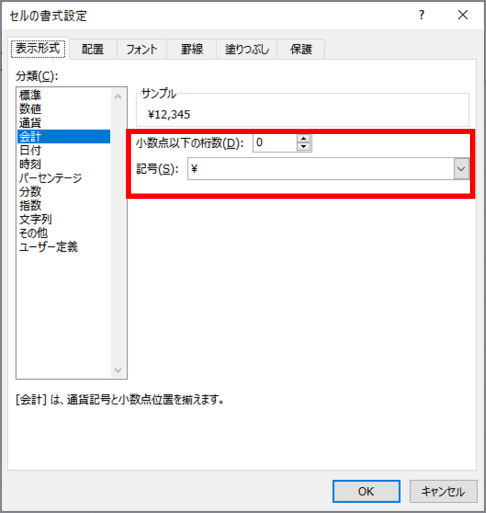
「数値」と「通貨」にはあった「負の数の表示形式」が会計にはありません。会計で負の数を入力した場合は下図のような既定の表示になります。
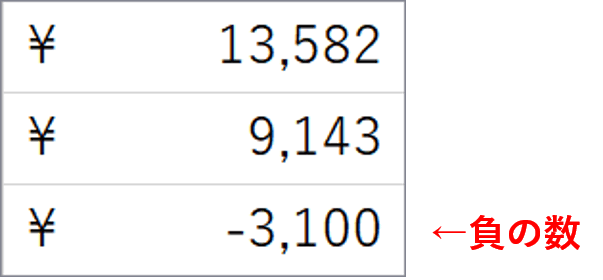
また、「0」を入力した時の表示も固定です。「数値」「通貨」ではゼロは「0」で表示されますが、「会計」は「-」で表示されます。
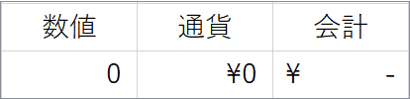
私は会社勤めの頃にこの「-」を使いたいがために、会計とは無関係な表でも「会計の表示で通貨記号なし」にしてよく表を作っていました。
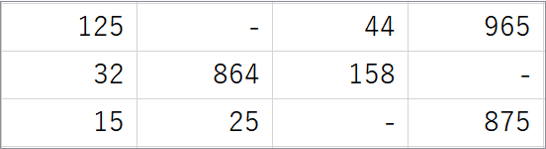
という事で、最初の話に戻りますが、表示形式はあまり四角四面に考えず柔軟に使い分けてみてください。一旦変更して見たけど元の状態に戻したい(表示形式を削除したい)時は、セルを範囲選択して[ホーム]タブの数値グループのドロップダウンリストから「標準」を選択すれば大丈夫です。
尚、いずれかの表示形式を選択しただけだと自分が欲しい組み合わせにならないという事も出て来ると思いますが、その場合は「ユーザー定義」で書式を作成するしかありません。今回そこまで解説するとごっちゃになりますので、ユーザー定義についてはまた別の機会にという事で。

