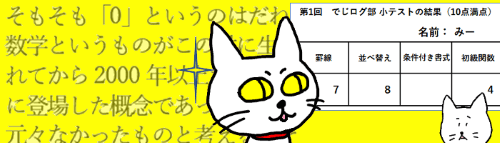
Excel(エクセル)で数値や数式を入力した表を作成している時に、表の内容によっては数値が「0」になる箇所に「0」とは表示させたくない場合もあると思います。
たとえばこちらの表、これは別の回「SUM関数で串刺し計算(3D集計)を行う方法」で作成した集計表ですが、値が「0」の箇所が4箇所あります。これをサンプルに使って「0」表示を消してみましょう。
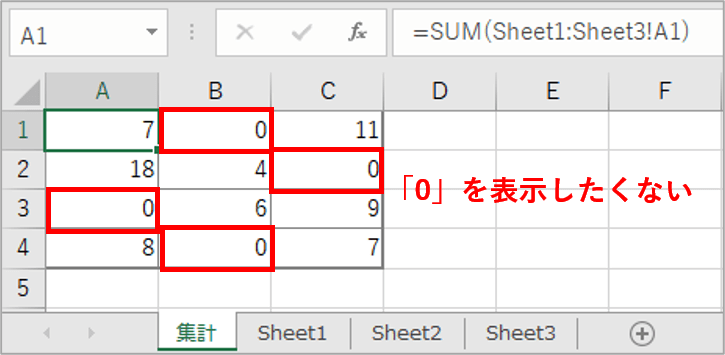
※解説画像はMicrosoft365を使用しています
Excelのオプションで0を表示しない設定にする
Excelのオプションで「0」を表示しない設定にする事ができます。シート単位での設定になりますので、変更したいブックを開いた状態にしておいてください。
[ファイル]タブ⇒「オプション」を順にクリックし、Excelのオプションを開きます。下図のように縦に並んだメニューに「オプション」の文字がない時は、「その他…」と表示されている箇所をクリックすると出てきます。
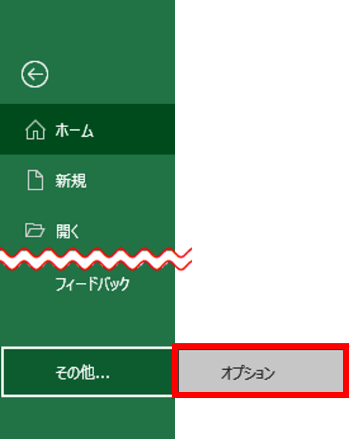
「詳細設定」をクリックすると、「次のシートで作業する時の表示設定」のグループに「ゼロ値のセルにゼロを表示する」という項目があります。ここのチェックを外しましょう。
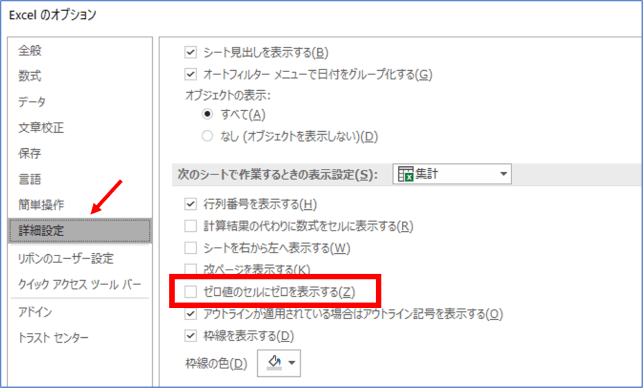
「次のシートで作業する時の表示設定」の項目右にあるドロップダウンリストでは、ブック内のどのシートで0を非表示にするかを選択できます。
もし、ここの表示が設定したかったシート名になっていない場合は、ドロップダウンリストを開き正しいシートを選択してください。
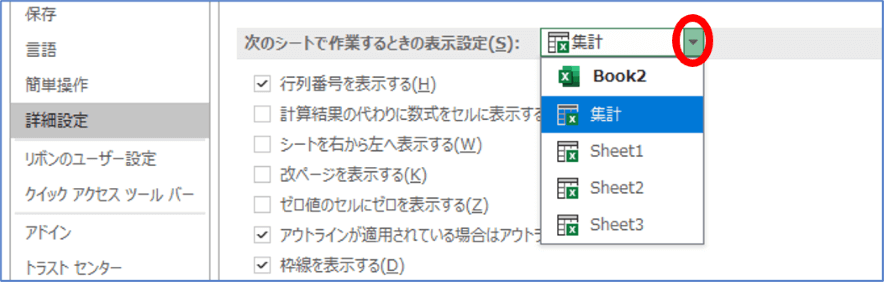
[OK]をクリックしてダイアログボックスを閉じると、シートに「0」が表示されなくなりました。
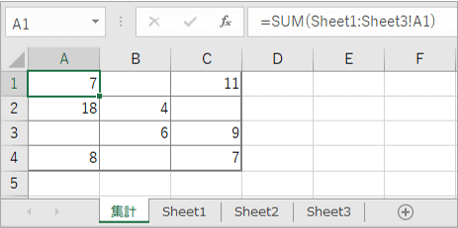
あくまで非表示にしているだけなので、SUM関数で合計を出す時なども正しく計算範囲として認識されます。
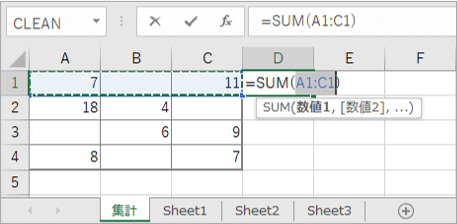
表示形式で0を非表示にする
もうひとつの方法はユーザー定義の表示形式を使います。まず0を表示したくない表内をすべて範囲選択し、右クリックしてメニューの中から「セルの書式設定」をクリックします。
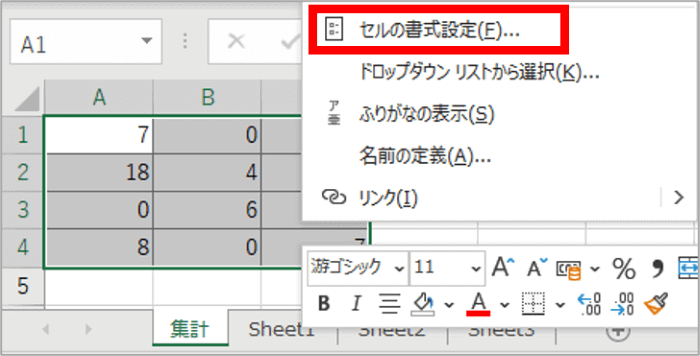
「セルの書式設定」ダイアログボックスが開きます。([表示形式]タブが選択された状態であることを確認してください)
「分類」で「ユーザー定義」をクリックし、「種類」の下にある入力ボックスをクリックして点滅カーソルを表示させ、現在入っている値(この画像では「G/標準」)をBackSpaceかDeleteで削除します。
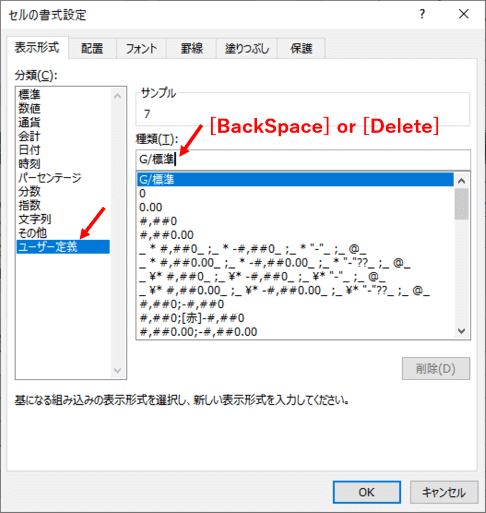
入力ボックスに「0;0;」(ゼロ、セミコロン、ゼロ、セミコロン)と入力します。入力できたら[OK]をクリックしダイアログボックスを閉じます。
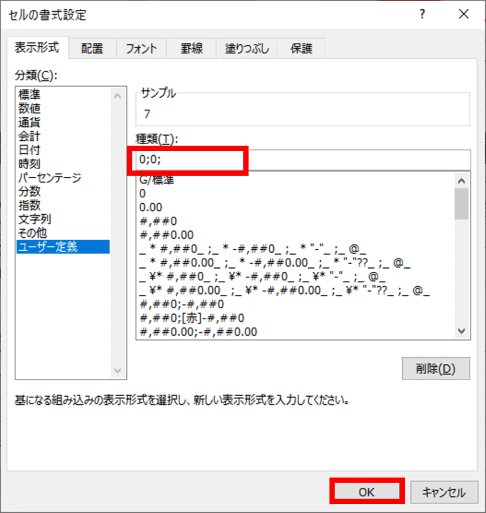

「;」(セミコロン)はキーボードの「れ」のキーで入力できます
セルの値が「0」だった箇所の表示がなくなりました。
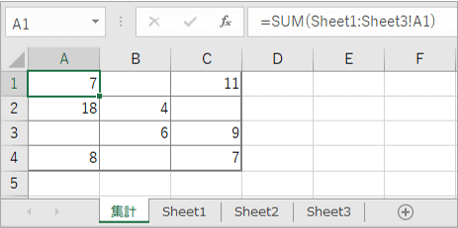
ユーザー定義の他のバリエーションとして、
- もう少し「数値」の表示形式に近くしたい場合
「#_ 」
(井桁、アンダーバー、半角スペース)
- 「数値」の表示形式に近くかつ桁区切りを入れたい場合
「#,###_ 」
(井桁、コンマ、井桁×3、アンダーバー、半角スペース)
などもあります。この辺はお好みで設定してください。

