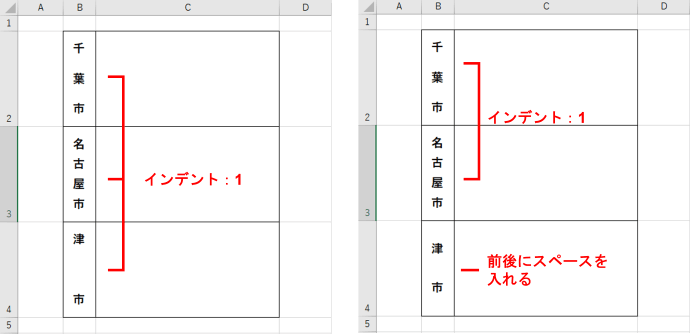表の見出し部分などに文字列を入力した時、文字数にばらつきがある状態だと、各セルの文字の開始位置や終了位置が揃わず何となく見た目が美しくないなあ・・・と感じることはありませんか?
しかし、スペースを入れて無理やり整えようとしても、なかなかぴったり合わせることはできず却って不揃いなのが目立つ結果になってしまうんですよね。
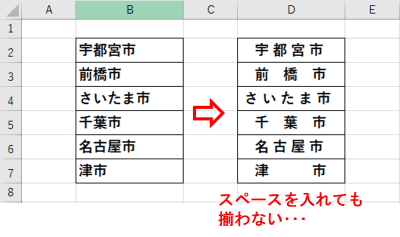
このような場合は「均等割り付け」を使うと便利です。均等割り付けとはセル内の文字を等間隔に配置する機能で、Excelでは「セルの書式設定」の文字配置で設定します。文字間隔の調整を行いたい時にも役立ちます。
※解説画像はMicrosoft365のExcelを使用しています
セル内の文字に均等割り付けを適用する
それでは、先の例を使って均等割り付けの設定方法を見ていきましょう。
均等割り付けを設定したいセル(セル範囲)を選択します。
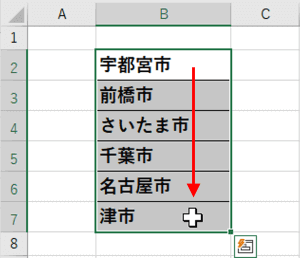
[ホーム]タブの配置グループにあるダイアログボックス起動ツールをクリックします。
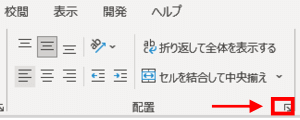
「セルの書式設定」が「配置」タブが選択された状態で開きます。
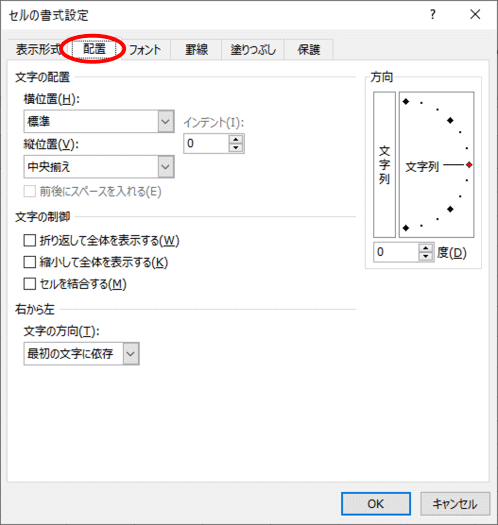

「セルの書式設定」は、選択したセル(セル範囲)の上で右クリック⇒コンテキストメニューから「セルの書式設定」をクリックでも開けます。ただし、コンテキストメニューから開いた時は最初は「フォント」タブが選択されていますので、自分で「配置」タブをクリックして切り替えましょう。
文字の配置の「横位置」にあるドロップダウンリストをクリックし、「均等割り付け(インデント)」を選択します。まずは他の部分はいじらずにそのまま[OK]をクリックしてみます。
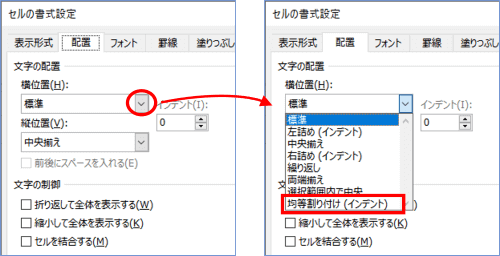
こちらが均等割り付けを適用した状態です。Wordの均等割り付けは文字数で幅を指定しますが、Excelでは列幅を基準にしてセル内の文字を等間隔で配置します。
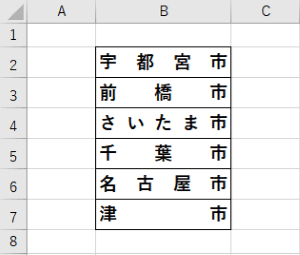
従って、均等割り付けを適用後に列幅を縮めたり広げたりすると、文字の間隔も自動調整されます。
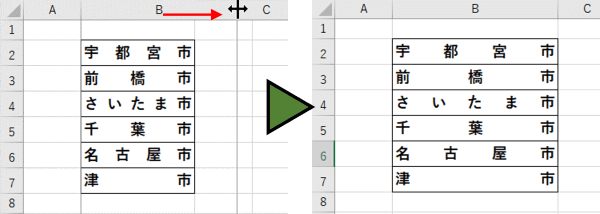
セルの両端にインデントを設定する
「均等割り付け(インデント)」を適用時にインデントの数値を変更すると、セルの両端に指定した分だけ余白を作ることができます。初期値は「0」(インデントなし)になっていますので、ボックス右側についているスピンボタンをクリックして数値を変更します。(ボックス内をクリックして直接数値を入力することもできます)
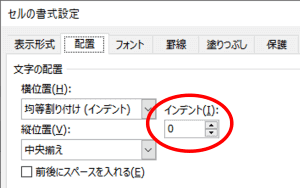
数値を変更したら、最後に[OK]をクリックしてダイアログボックスを閉じます。(ここ、[OK]だけじゃなくて[適用]ボタンがあると便利なのになあ・・・といつも思う)
インデントボックスの数値は「1」であれば1文字分、「2」であれば2文字分と考えます。数値で指定した文字数分の幅だけセルの左端・右端に同時に余白が入ります。この余白分を除いた領域内で文字が等間隔に割り付けされます。

従って、セル内の文字数にばらつきがあっても文字の開始位置と終了位置はぴったり揃います。
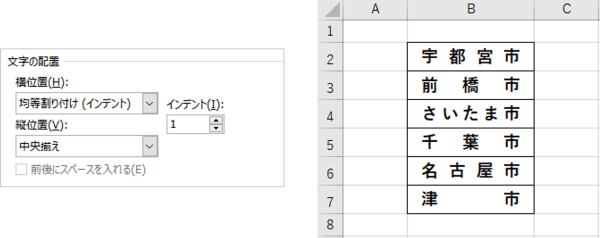
尚、インデントの数値を増やしたことで文字列が1行に入りきらなくなると自動的に折り返され、部分的に行の高さが広がってしまうことがあります。
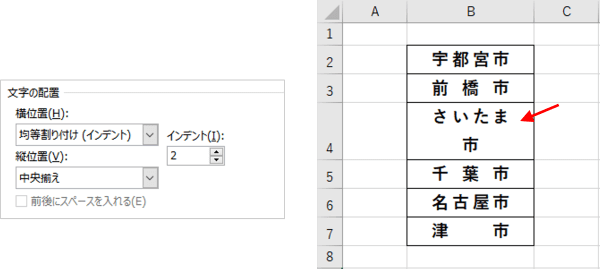
この場合は、インデントの数値を減らすか列幅を広げるかして、文字列が1行に入りきる大きさに調整してやれば行の高さは元に戻ります。
ちなみに、均等割り付けを適用した時に文字が折り返されたり、文字列の途中でAlt+Enterを押してセル内改行を行った場合は、セル内で行ごとに文字が割り付けされます。
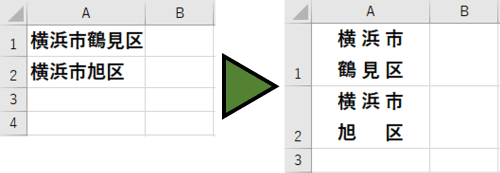
文字列の前後にスペースを入れる
「均等割り付け(インデント)」を設定 かつ インデントが「0」の時に限り、「前後にスペースを入れる」のチェックボックスが有効になります。
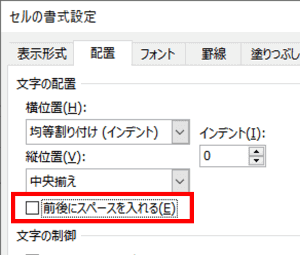
ここにチェックを入れると、文字列の前後にスペース1つ分の空白が追加されます。
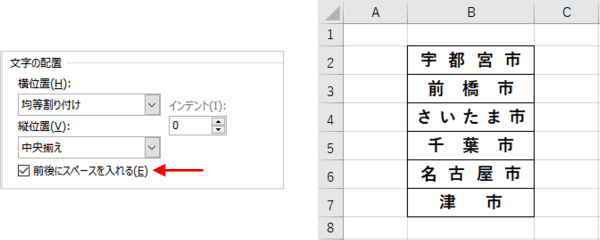
この「スペース1つ分」の大きさは、均等割り付けした文字数によって変化します。
例えば「前橋市」と入力されたセルに均等割り付けを行うと、「前」と「橋」/「橋」と「市」の間に1つずつ、合計2つの等間隔の空白が入りますが、「前後にスペースを入れる」にチェックを入れた場合は先頭と終端に空白が追加されますので合計4つの空白が等間隔で割り振られます。
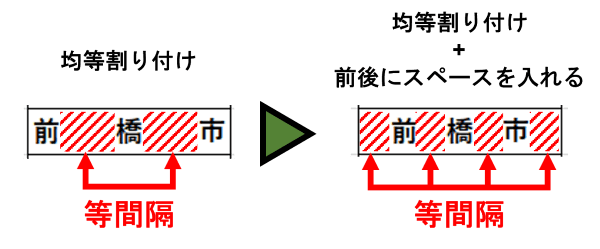
従って、セルに入力された文字数がまちまちだった場合は、文字の開始位置と終了位置にズレが生じます。
縦書き文字に均等割り付けを設定する
均等割り付けは縦書きのセルにも適用可能です。
まず、横書きになっているセル(セル範囲)を選択し、[ホーム]タブの「方向」⇒「縦書き」を順にクリックして文字列を縦書きにします。
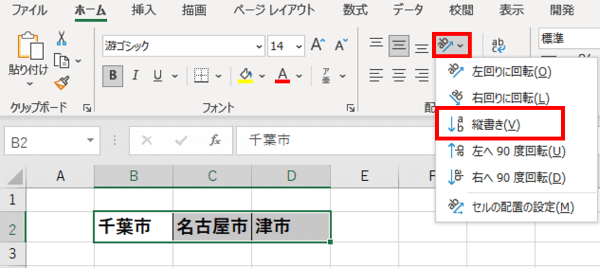
セル(セル範囲)は選択したまま、セルの書式設定を開きます。縦書きの時は文字の配置で「縦位置」のドロップダウンリストを開き、「均等割り付け(インデント)」を選択します。
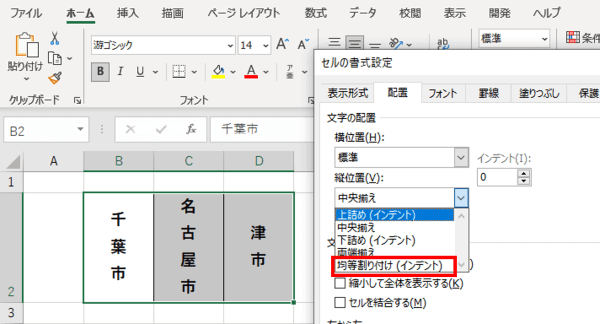
インデントの数値を増やしてセルに余白(縦の場合は上下の余白になります)を入れたり、「前後にスペースを入れる」にチェックを入れる方法は横書きの時と一緒です。
文字数が少ないセルは、縦書きにすると横書きの時よりも文字と文字の間隔が気になってしまうこともありますが、その場合は部分的に「前後にスペースを入れる」を設定するとバランスが良くなります。