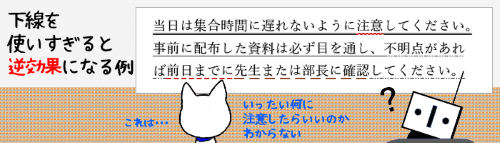
今回のお題は、文書内で強調したいor注意をひきたい文字列につけると効果的な書式「下線」の設定方法です。
※解説画像はMicrosoft365のWordを使用しています
下線の設定手順
「下線」ボタンを使って線を引く
それでは、最もシンプルな下線の引き方からやってみましょう。まず下線を引きたい文字列をドラッグして選択します。

[ホーム]タブのフォントグループにある「下線」をクリックしますが、このボタンは右側に下向き山括弧がついている分割タイプです。最初は「U」の上をクリックしてみましょう。
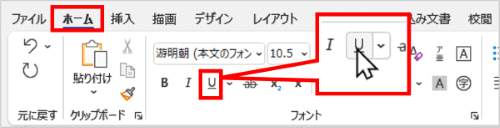
選択していた文字列に下線(一重下線)がつきました。特に凝った線は必要ないということであればこれが一番簡単な方法です。
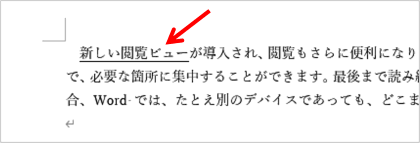
下線リストから線種を選ぶ
次は違うタイプの下線を引いてみましょう。文字列を選択してから、「下線」ボタンの右にある下向き山括弧をクリックします。
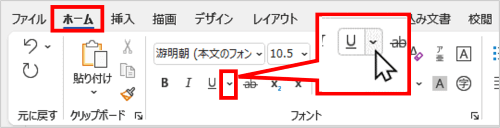
下線リストが開きました。色々な線がありますね。
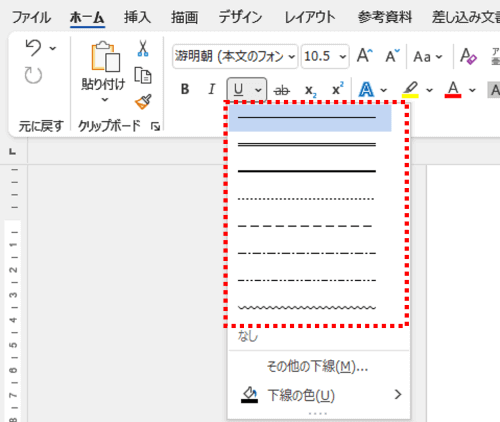
リストから選んでクリックすると、クリックした線種の下線を引くことができます。(下線リストの一番上にあるのは、先ほど「U」の上をクリックして引いたのと同じ一重下線です)
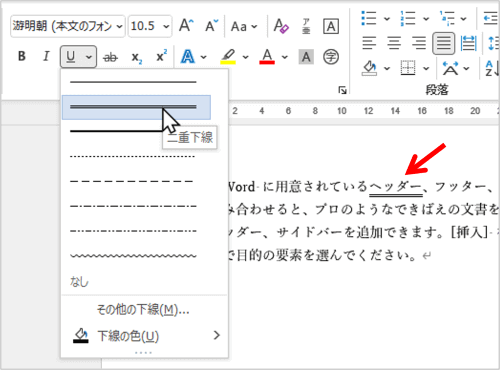
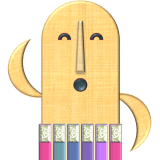
この下線リストは、いずれかの線をクリックするとすぐに閉じてしまいます。どれがいいか迷った時は、リストの上でマウスポインターを上下にゆっくり動かしてみてください。選択していた文字列の下線が次々変化していきますので、これというものが決まってからクリックすると効率的ですよ。
下線の色を変更する
下線の色は最初は黒になっていますが、別の色にしたい時は、下線を引いた文字列を選択した状態で「下線」ボタンの右にある下向き山括弧をクリック⇒「下線の色」にマウスポインターを合わせます。
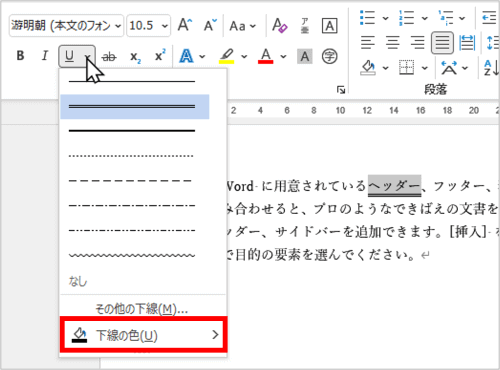
カラーパレットが横に展開しますので、テーマの色や標準の色から好きな色をクリックして変更しましょう。
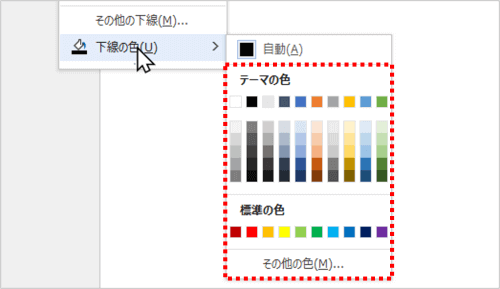
ここでは標準の色から「赤」を選択してみました。
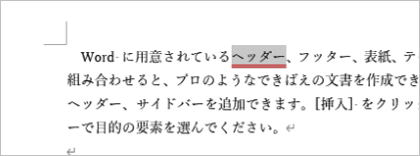
一旦引いた下線の線種や色を変えたい時は、対象の文字列を選択し、下線を引いた時と同じ要領で線や色を選び直してください。
直前の設定を記憶する「下線」ボタン
「下線」ボタンをクリックした時に引かれる線は最初は黒の一重下線でしたが、下向き山括弧をクリックして表示した下線リストから他の線種を選んだり「下線の色」を変更した場合、最新の設定内容をボタンが記憶します。
従って、別の文字列に直前に引いたのと同じ下線を引きたい時は、毎回リストを開いて線種を選んで・・・とやらずとも、「U」の上をクリックするだけで簡単に同種の下線を引く事ができます。同じ線にしたくない時はあらためて選び直しましょう。
(ボタンが記憶している設定はファイルを閉じるとリセットされます)
「その他の下線」でリストにない線を設定する
下線リストには8種類の線が表示されますが、もう少し他の選択肢も見てみたい・・・という時は、「下線」ボタンの右にある下向き山括弧をクリック⇒「その他の線」をクリックします。(先に線を引きたい文字列を選択しておくのを忘れずに!)
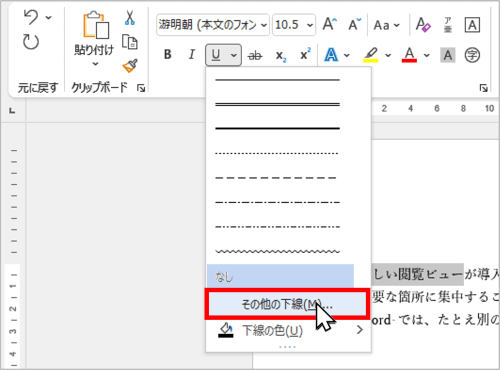
「フォント」ダイアログボックスが開きます。ちょうど真ん中らへんに、下線のメニューがあります。
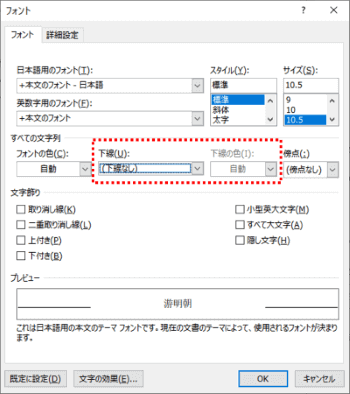
「下線」のボックスをクリックすると下線のリストが表示されますので、好みのものを探して設定します。また、隣にある「下線の色」のボックスをクリックしてカラーパレットを表示し、同時に色を変更することも可能です。画面下の方にある「プレビュー」で結果が確認できますので、納得いくパターンが決まったら[OK]をクリックしましょう。
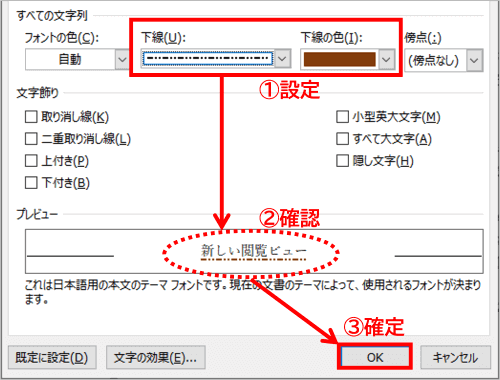
一重線(空白以外下線)とは?
「フォント」ダイアログボックスで「下線」のボックスをクリックした時、リストの上の方に「一重線(空白以外下線)」というものがありますが、この線について少々補足しておきます。
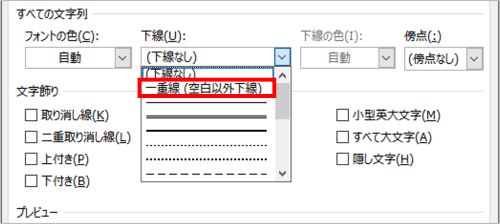
この線は、ページで範囲選択した文字列の中にスペースが入力されていた場合、スペースは無視してそれ以外の文字列だけに一重線を引くというちょっと特殊な機能を持っています。よーく考えると名前の通りなのですが、ちょっとわかりづらいですよね(^^;)
では、こちらの例を使って実験してみましょう。先頭の「ヘッダー」から「デザイン」までの間に、単語間にスペースが1つずつ入力されています。

ここから、「ヘッダー」「フッター」「表紙」「テキストボックス」「デザイン」の5つの単語それぞれに下線を引きたい・・・という場面を想定します。
まずは「ヘッダー」~「デザイン」までをドラッグで選択し、普通に一重下線を引いてみましょう。でもこれではスペース部分も含め選択範囲すべてに線が引かれてしまうので、ちょっとイメージと違います。
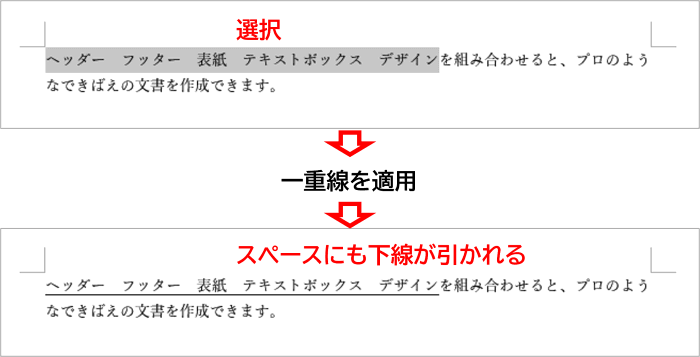
同じように範囲選択して、今度は「一重線(空白以外下線)」を設定してみます。結果は、・・・スペース部分にだけ下線が入っていませんね。
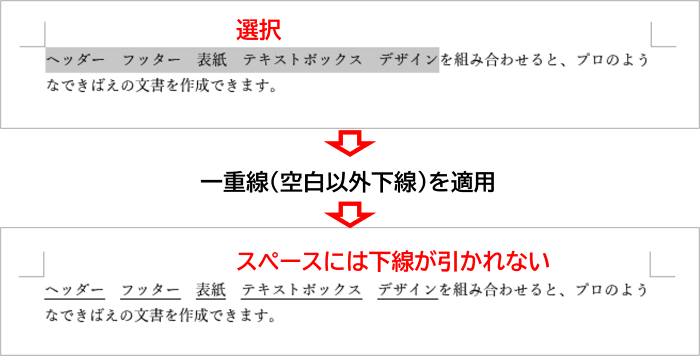
このように、Ctrl+ドラッグで単語をちまちまと複数選択する手間もなく一気に下線が引けますので、覚えておくとどこかで役に立つかもしれません。
下線を削除する
下線の削除については、引く時にどの手順で行ったかで多少やり方が変わってきます。
まずは下線を削除したい文字列を選択します。引く時も消す時もこの操作は必須です。
下線を引く時に[ホーム]タブの「下線」ボタンもしくは下向き山括弧で下線リストを開いて設定していた時は、下線つきの文字列を選択するとボタンが下図左側のように押し込まれた状態になっているはずです。この場合は、そのまま「U」の上をクリックしてオフにすると下線が削除できます。
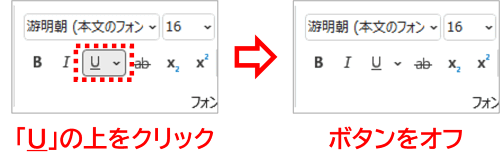
「フォント」ダイアログボックスから設定した下線については、文字列を選択してもボタンは押し込まれた状態になりません。その場合は、「下線」ボタンの右にある下向き山括弧をクリックして下線リストを開き「なし」を選択すれば削除できます。
[ホーム]タブのフォントグループにある「すべての書式のクリア」(Aに消しゴムがくっついているアイコン)をクリックして下線を消す方法もありますが、文字列に下線以外の他の書式が設定されていた場合、それらもひっくるめてすべてクリアされてしまうので、使いどころには注意しましょう。

