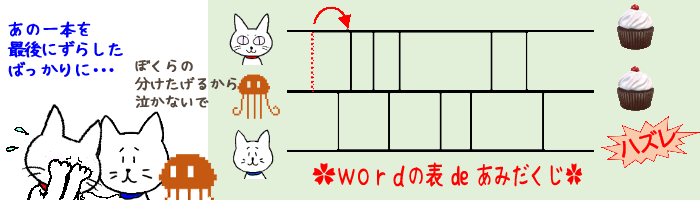
Wordのページに表を挿入すると、最初は各列の幅が均一になっています。どんな表を作るかにもよりますが、大抵の場合はそこから『1列目はもっと幅を狭く、2列目は広く・・・』などのアレンジを加えることが多いと思います。
【列の幅を変更する】というのは即ち【列を区切る縦の罫線を任意の位置までずらす】ということ。動かしたい罫線の上にマウスポインターを合わせ、下図のような縦二重線と左右双方向矢印の形になったところで左右にドラッグすれば、簡単に幅を変更できます。
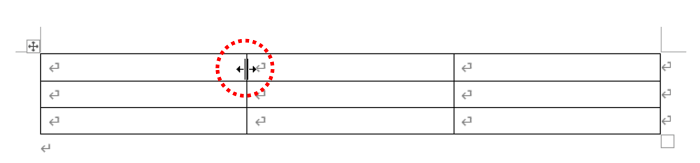
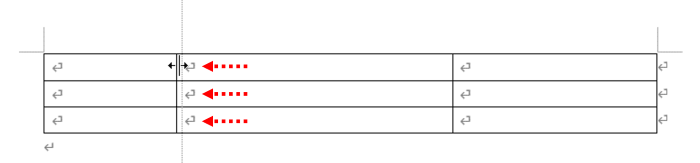
でも、ここで『列』ではなく特定の『セル』(縦横罫線で区切られたひとつひとつの四角いマス)の幅を変更したいとなったらどうすれば良いでしょう?
そのような場合は、罫線をドラッグする前に、幅を変更したいセルを選択しておくのがポイントです。
Wordの表はどの状態をもってして「セルを選択」となるのかちょっとわかりづらいので、ひとつずつ順を追って見ていきましょう。ここではお題として下図の表を使い、表内の1行目・左から2番目にあるセルの幅を広げてみたいと思います。
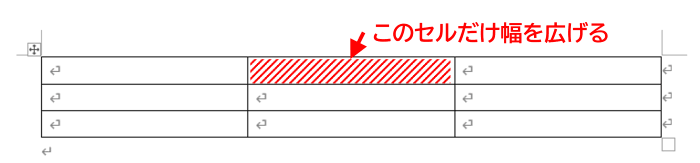
まず、幅を変更したいセルの左縦罫線より少し右側あたりにマウスポインターを動かし、ポインターの形状が下図のような斜め右上を向いた黒い矢印になる位置に合わせます。
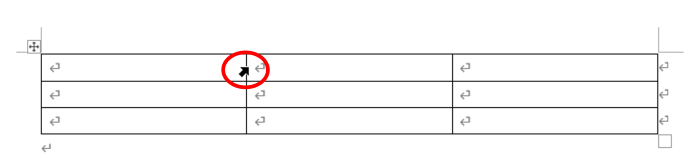
黒い矢印形状になったらその場で1回クリックしましょう。セルの左端から右端までがグレー反転しましたが、これが1行目の左から2つめのセルを「選択」した状態です。
※この例では行の高さを初期値から変更していない状態でセルを選択しているためセル内全体がグレー反転していますが、行の高さを変えてセル内に余白が生じている場合、余白部分は除き文字が入力できる(orされている)領域のみグレー反転します。
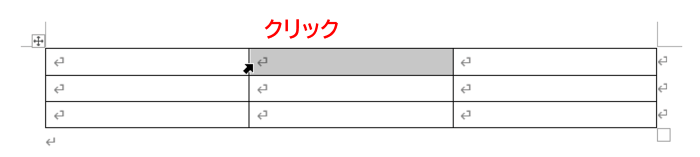

セルの内側をドラッグしただけではセルの選択にはなりませんので注意しましょう。内側をドラッグするのは『セル内の文字をドラッグで選択している』状態であり、セルの選択とは異なります。
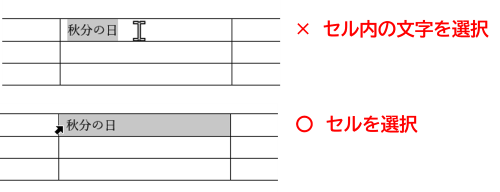
セルが選択できたら、そのままマウスポインターを動かしたい罫線の真上にずらし、縦二重線と双方向矢印の形状になる位置に合わせます。
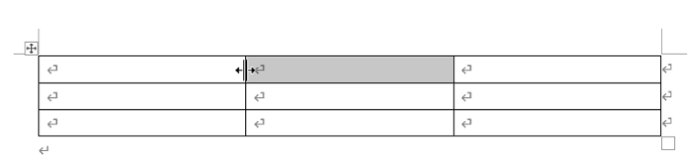
あとは、任意の位置までドラッグしてください。選択していたセルの左側の罫線だけでなく、右側の罫線も動かせます。また、反対方向に動かせば幅を狭くすることもできます。
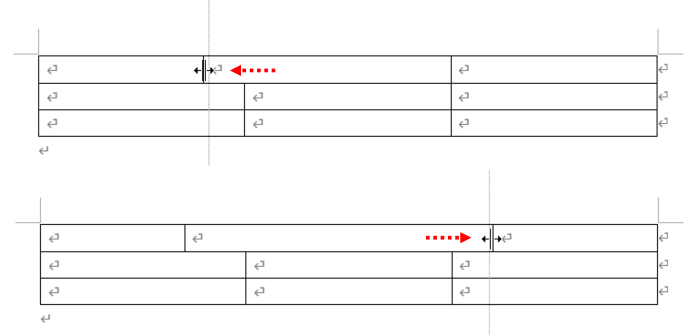
ちょっと極端な例ではありますが、「セルを選択」⇒「罫線をドラッグ」を繰り返すと、このような変則的なセル幅の表も作成できます。
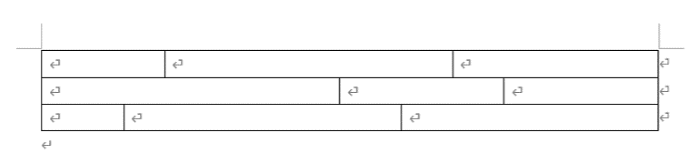
ポインターが黒い矢印形状になった状態で縦にドラッグすると、同じ列にある複数のセルを選択することもできます。
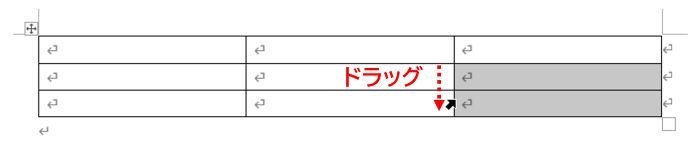
この状態で罫線を動かすと、複数のセルの幅を同時に変更することができます。
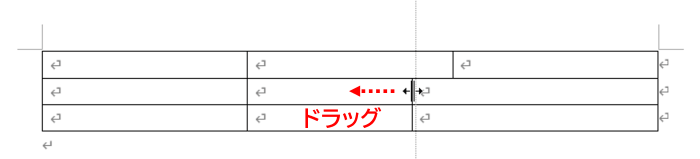
申込書のフォーマットを作成する時などは結構重宝する小技ですので、ぜひ覚えておきましょう。

