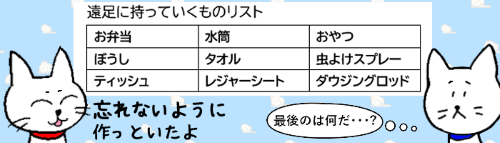
Word(ワード)の文書に表を入れたい時の基本操作です。「グリッド」「表の挿入ダイアログボックス」「罫線を引く」の3つのパターンでの作成方法を解説します。
※解説画像はMicrosoft365を使用しています
グリッドを使って表を挿入する
まずは一番簡単な方法から。表を挿入したい位置にカーソルを置き、[挿入]タブ⇒「表」をクリックします。
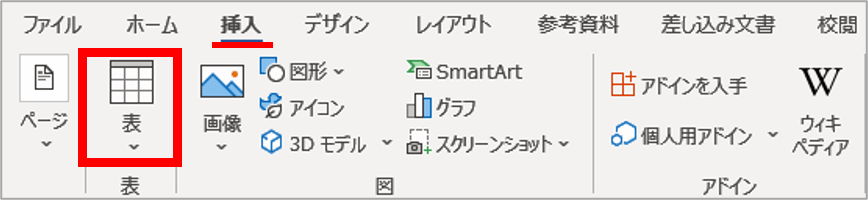
グリッド(四角いマス目)をマウスでドラッグして行数(縦)、列数(横)を選択します。数が決まったところでクリックすればすぐに表が挿入されます。最大8行、10列分まで選択できます。
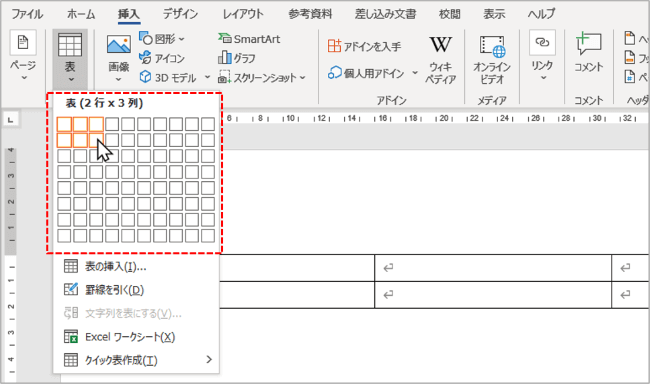
画像は3行5列分のグリッドを選択して表を挿入したところです。横幅はページ幅いっぱいに自動調整され、列は均等の幅で割り振られています。

表のひとつひとつのマス目は「セル」といいます。それぞれのセルに文字を入力してゆけば最もシンプルな表が作成できます。
「表の挿入」ダイアログボックスで表を挿入する
[挿入]タブ⇒「表」をクリックしたあとグリッドはスルーして「表の挿入」をクリックすると、「表の挿入」ダイアログボックスが開きます。グリッドの数をオーバーする列数・行数の表もこちらから作成できます。
まず「表のサイズ」で列数・行数を数値で設定します。グリッドをドラッグして表作成した時は表示は「行・列」でしたがこちらは「列・行」の順番なので気をつけましょう。私はたまに間違えます(笑)
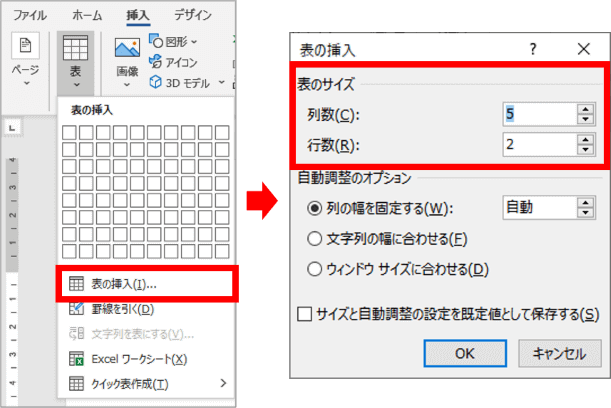

数値ボックスは右についているスピンボタンをクリックしてもよいですし、ボックス内をクリックしてカーソルを表示させれば数値を直接入力することもできますよ。
その下にある「自動調整のオプション」の違いも見ていきましょう。
①列の幅を固定する
ダイアログボックスを開いた段階ではここにチェックが入り、数値ボックスは「自動」と表示されている状態です。数値ボックスの値を変更すると、指定した列幅で表を挿入する事ができます。
数値ボックスに値を直接入力する時は単位に気をつけてください。mm(ミリメートル)なので3cm幅にしたい時は「30」と入れねばなりません。
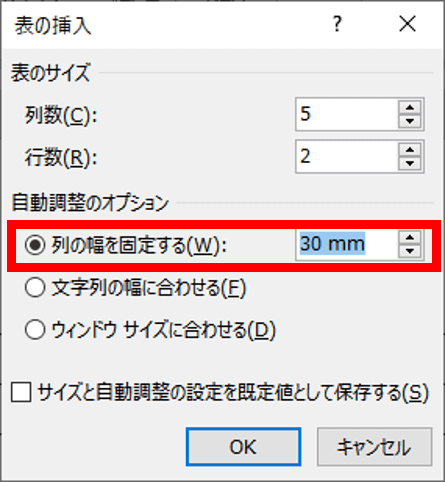
こちらが列数5、行数2、列幅を30mmに固定した表です。画像のページ設定はA4縦で余白は「やや狭い」にしてありますのでページ右側はまだ余裕があります。

列幅を固定した場合は、セル内に文字をいくら入れても幅は変わりません。列幅に入りきる文字数を超えると折り返されて行幅が広がります。
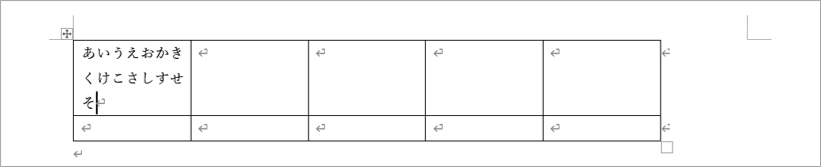
ちなみにグリッドを使って表を挿入した場合は「列の幅を固定する:自動」の設定が適用されています。
②文字列の幅に合わせる
ここにチェックを入れた場合、まず最小の列幅の表が挿入されます。
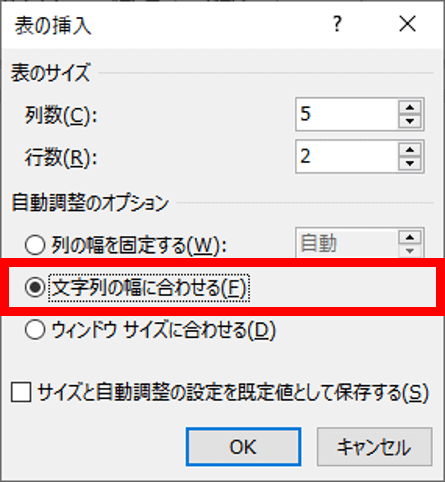

セルに文字を入力すると、文字数にあわせて幅が変化します。下の画像の上段はセル内での改行なし、下段は「そ」のあとに改行を入れた状態です。

③ウィンドウサイズに合わせる
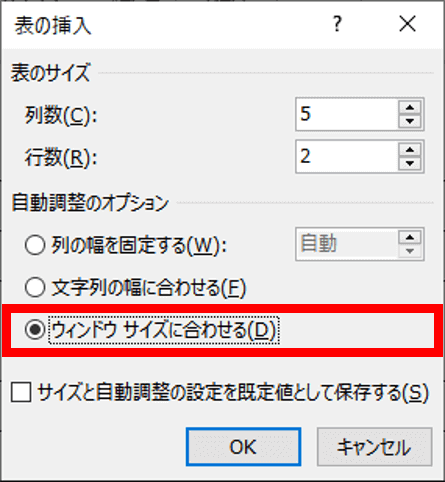
こにチェックを入れて表を挿入した場合、ぱっと見は「列の幅を固定する:自動」と同じように見えますが・・・
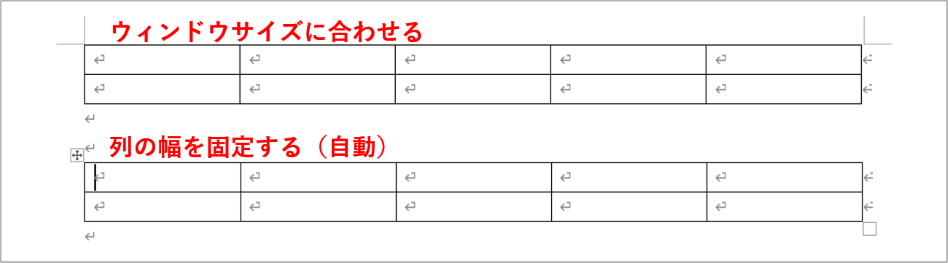
余白を変更してみると違いがよくわかります。こちらは余白を「やや狭い」から「狭い」にしてみたところですが、「ウィンドウサイズに合わせる」で挿入した表は余白の大きさに合わせて幅が変化します。
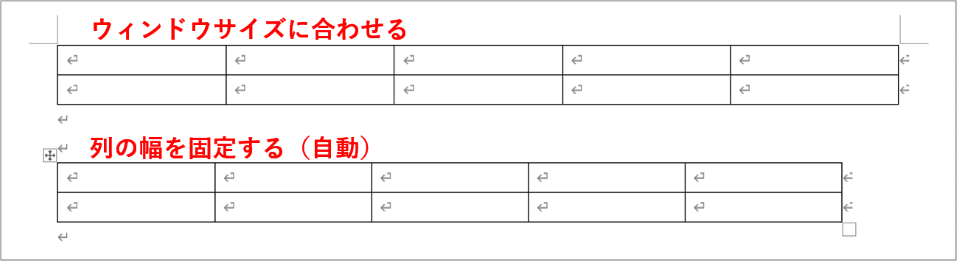
表はあとから体裁をいくらでも変更できるので、これらのオプションは挿入段階では特に気にしなくても問題ありません。そんなに凝ったものでなくていい、とりあえず手っ取り早くシンプルな表を挿入したいという時は目的に沿ったオプションを選択する事でスピーディに作業が進むと思います。
フリースタイルで表を作成する
[挿入]タブの「表」をクリックした時に「罫線を引く」というメニューが出てきます。これを使うとフリースタイルで表を作成することができます。
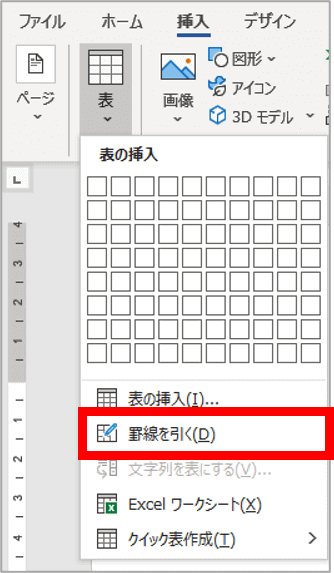
「罫線を引く」をクリックすると、マウスポインターがペンの形になります。この時、ルーラーを表示しておくとポインターがある位置にガイドが表示されますので、おおよその位置決めに役立ちます。
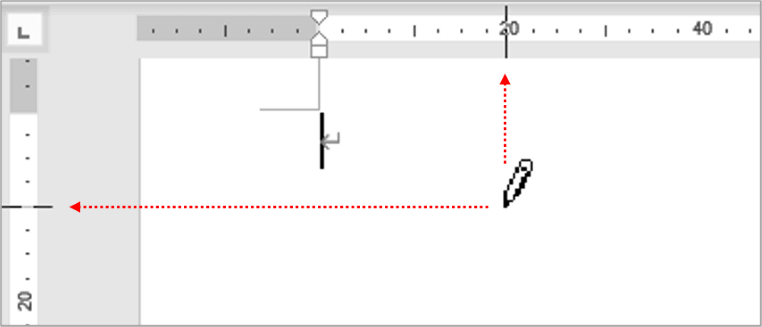
※画像はルーラーをmm(ミリメートル表示)にしています。ルーラーの表示のしかたがわからない場合は別記事「【Word】ルーラーにタブを設定して文字の位置を揃える」の「準備:ルーラーを表示する」の項で書いていますので参考にどうぞ。
適当な位置にマウスポインターを移動し、ドラッグすると線が引けます。
- 横にドラッグすると水平線
- 縦にドラッグすると垂直線
- 何もないところで斜めにドラッグすると四角い枠
- 枠内で角から反対側の角に向かってドラッグすると対角線
ポインターの形状は後述する解除の動作を行うまで維持されますので、落ち着いて引いていきましょう。
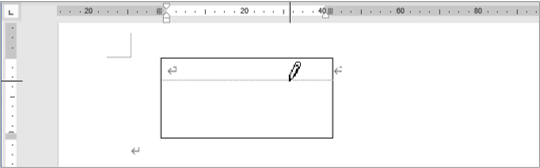
以下はフリースタイルで表を作成する時のコツです。
- ざっくりレイアウトの下書きをメモしておくとやりやすい
- 大外枠を作ってから内側の線を引くようにすると効率的
- 線種はあとから変更した方が簡単なので作成段階では気にしない(何も設定していなければ細線が引かれます)
線を引き終わったら、表ツールの[レイアウト]タブ(元からあるレイアウトではなく、[テーブルデザイン]の右側にある[レイアウト]の方です)の罫線の作成グループにある「罫線を引く」をクリックするか、Escキーを押しましょう。罫線モードが解除され、マウスポインターの形が元に戻ります。
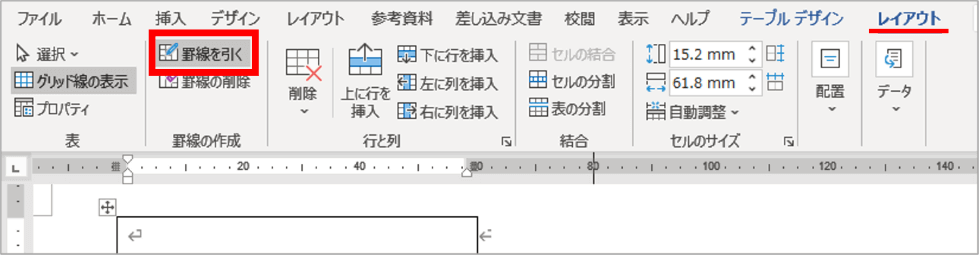
ちなみに、「罫線を引く」は先の「表グリッド」や「表の挿入」から作成した表に部分的に罫線を追加するという使い方もできます。下の画像は「表グリッド」で基本の表を作成したあと、適当な位置に「罫線を引く」で線を追加しているところです。
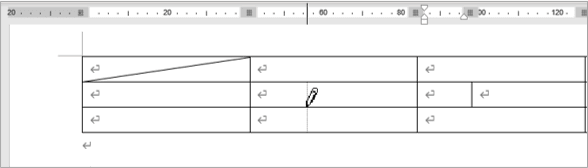
下の動画は「罫線を引く」で表を作成してみたところです。動きを見たい方はご参考にしてください。(音声なし、0:37秒:サイズ178KB:圧縮しているため最大化するとボケます・・・)

表を削除したい時は、表内にマウスポインターを移動すると表の左上角に表示される「表の移動ハンドル」をクリックし、BackSpaceを押しましょう。
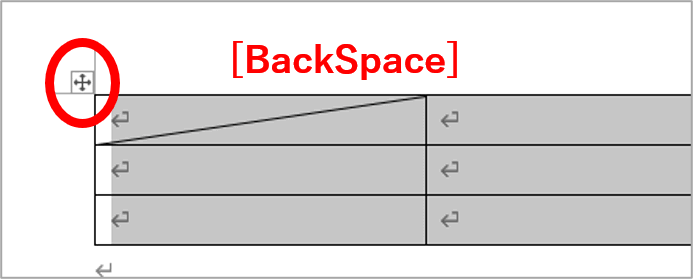
今回はここまでとなります。
表を挿入したら次は文字の入力です。こちらの記事もあわせてどうぞ↓
https://www.anadigilife.com/word-operation-table2/

