
文書内で内容が変わるポイントを視覚的にわかりやすくするために「線」を入れたい時ってありますよね。Word(ワード)には線を引く方法がたくさんありますが、まずは最もお手軽な「水平線」の機能を使ってみましょう。
※解説画像はMicrosoft365のWordを使用しています
任意の位置に水平線を引く
では早速水平線を引いてみましょう。
まず、線を引きたい行にカーソルを置いておきます。

[ホーム]タブの段落グループにある「罫線」の下向き山括弧をクリックします。
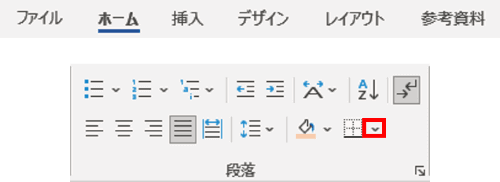
「水平線」をクリックします。
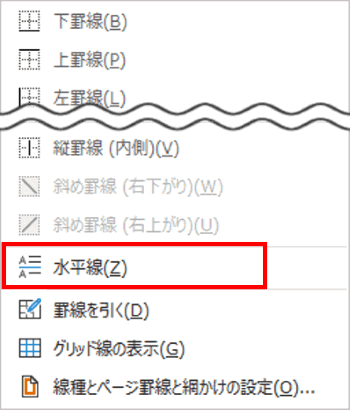
水平線が引かれました。

水平線の書式を変更する
水平線の書式を変えたい時は、水平線の上でダブルクリックし、「水平線の書式」ダイアログボックスを開きます。
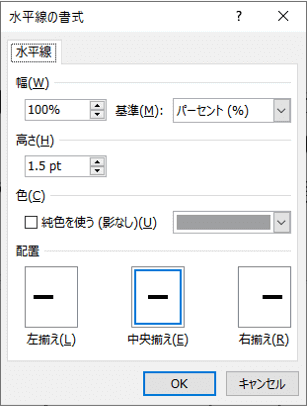
ここから水平線の幅(横の長さ)、高さ(太さ)、色、線の配置を変更できます。
初期値ではパーセント単位になっています。100%の状態にしておくと後から余白のサイズ変更を行っても常にページ幅いっぱいのサイズに自動調整されます。(行頭にスペースが入っているとスペース分だけ右余白にはみ出してしまうので注意しましょう。インデントが設定されている場合は問題ありません)
また、「基準」のドロップダウンリストを開くとミリメートル単位での設定に変更することも可能です。
どちらの単位を使用する場合も、数値を変更したい時はスピンボタンをクリックするか、数値ボックスに直接数値を入力しましょう。
高さの変更もスピンボタンをクリックするか数値ボックスに直接入力します。スピンボタンを使った場合の最小値は「1pt」で、クリックするごとに1pt刻みの増減になります。1.5や2.5などの小数点を入れたい時は直接入力しましょう。
尚、1ptより小さい数値は0.4あたりまでならギリギリ入れられます(それより小さくすると線が消失します)が、あとから色を変更すると強制的に1ptに戻されてしまいますので、1ptより低くしたい時は先に色を変更してから高さを変更するようにしましょう。
デフォルトでは薄いグレーの影つき線になっています。色を変更したい時は「純色を使う(影なし)」にチェックを入れるか、右側のカラーパレットから好みの色を選択しましょう。(カラーパレットから色を選択した場合は強制的に「純色を使う(影なし)」にチェックが入ります)
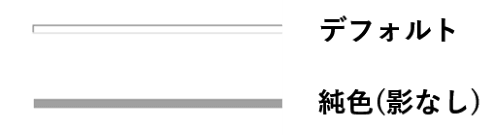
水平線の位置の指定を行えます。初期値は「中央揃え」になっています。幅を100%にしている時は変更しても見た目は変わりませんので、幅をページ幅より小さくした時に使いましょう。
ドラッグ操作で水平線の幅や高さを変える
サイズの変更はダイアログボックスを開かずにドラッグ操作で行うこともできます。
水平線をクリックすると、線の周囲が点線枠で囲まれ選択された状態になり、両端と中央に黒い小さな四角が表示されます。

横幅を変えたい時は、左右どちらかの端にマウスポインターを合わせ、左右双方向矢印の形になる位置でドラッグして幅を変更します。中央の四角の上では上下双方向矢印になりますので、縦にドラッグすると高さが変更できます。
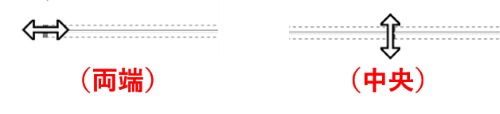
水平線を囲む点線枠の四隅にはマウスポインターが斜め双方向矢印に変化するポイントがあります。そこでドラッグすると幅と高さを一度に変更する事ができます。線が細くて掴む位置がわかりづらいという時は、ページの表示倍率を上げるとやりやすくなります。

幅を縮めたあとは、水平線を選択した状態で[ホーム]タブの段落グループにある「左揃え・中央揃え・右揃え」ボタンを使って横位置を変更することもできます。
尚、Wordを起動している間は直前に設定した書式が維持される仕様になっていますので、線の書式を変更したあと別の位置にカーソルを置いて「水平線」をクリックすると、直前に引いた線と同じ書式の線が引かれます。
水平線を削除する
水平線を削除する時は、水平線をクリックして選択し、DeleteかBackSpaceを押します。
マウスを使わずにキー操作だけで削除する時は、水平線の先頭位置にカーソルを置いて Deleteを2回押す、もしくは終端位置にカーソルを置いて BackSpaceを2回押します。

