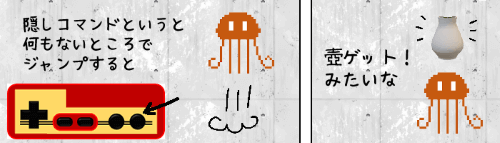
Word(ワード)で色々な書式や段落の設定などを試してみたい時、わざわざそのためだけに何か文章を考えて入力するのもちょっと大変です。中身が適当で良いのであれば、簡単なコマンド入力で呼び出せるサンプル文書を活用しましょう。
日本語のサンプル文書を表示する
まずは日本語のサンプル文書の出し方です。
ページにこちらのように入力してください。(必ず半角で入れてください。大文字小文字は問いません)
=RAND()
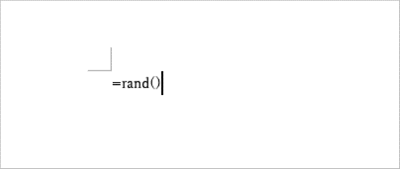
Enterを押すと日本語の文書が挿入されます。(Wordのバージョンによって内容は異なります)
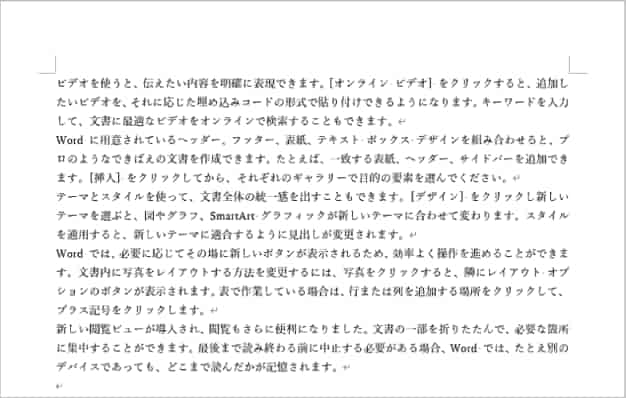
ちなみに、()の中はブランクでも良いのですが、(段落数,文の数)というように数値をカンマ区切りで指定することもできます。
例えば=RAND(3,2)と入力すると、2つずつ文が入った段落が3つ作成されます。(文というのは、文字の先頭から「。」までが1つの文です)
行間の操作練習などを行う時は、ある程度段落数があった方が良い場合もありますので、必要に応じて使い分けてみてください。
英語のサンプル文書を表示する
英語のサンプル文書を出したい時は、ページにこちらのように入力してください。(こちらもすべて半角で。大文字小文字は問いません)
=LOREM()
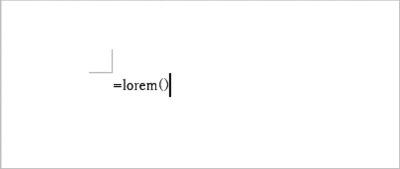
Enterを押すと、サンプル文書が挿入されます。
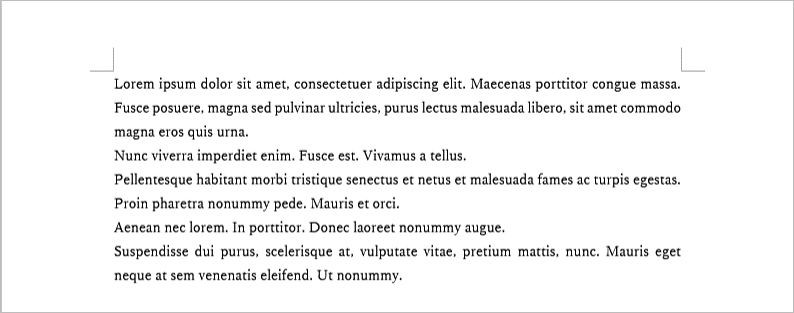
英語バージョンの場合も、( )内にカンマ区切りで数値を入力すると、段落数と文の数を指定できます。
サンプル文書が出て来ない時は?
正しくコマンドを入力しているはずなのにサンプル文書が出て来ない時は、オートコレクトの設定を確認してください。
[ファイル]タブ⇒「オプション」を順にクリックし、Wordのオプションを開きます。下図のように縦に並んだメニューに「オプション」の文字がない時は、「その他…」と表示されている箇所をクリックすると出てきます。
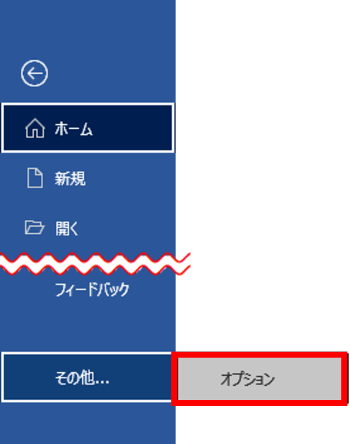
ナビゲーションメニュー「文書校正」⇒右側のウィンドウで「オートコレクトのオプション」を順にクリックします。
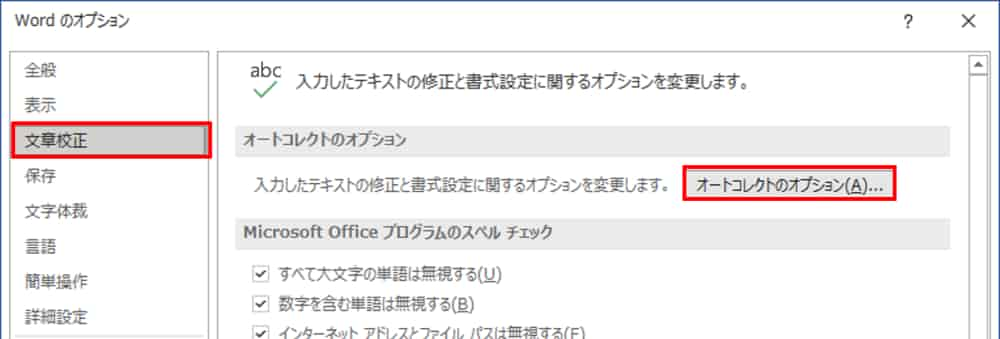
オートコレクトダイアログボックスで、「入力中に自動修正する」にチェックを入れて[OK]をクリックします。(Wordのオプションも[OK]をクリックして閉じてください)
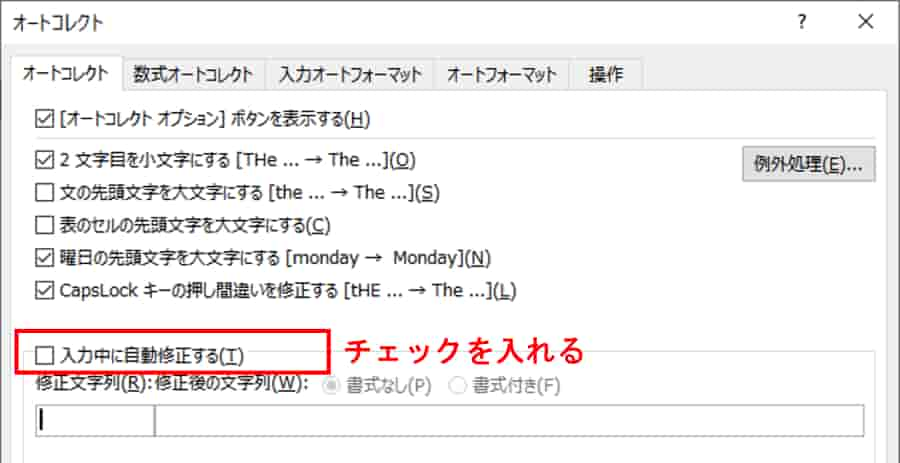
これでサンプル文書が表示されるようになります。ちょっと意外な設定が関わっている風に見えますが、コマンドをあの大量の文書に変えるのも「自動修正」の範疇に入るという事なんですね。なかなかにわかりづらい・・・

