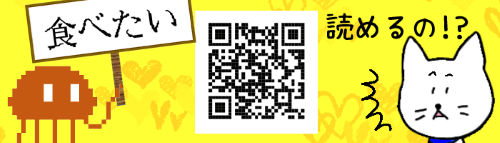
Word(ワード)を使ったQRコードの作成方法第2弾です。前回は「差し込み文書」機能を使いましたが、今回は[開発]タブのコントロールを使って作成します。
聞き慣れない単語がたくさん出て来るかもしれませんが、手順に沿って進めればそれほど難しいものではありません。差し込み文書バージョンと比べてみてやりやすそうだなと思う方でトライしてみてください。
参考:
https://www.anadigilife.com/word-qrcode-1/
※解説画像はMicrosoft365を使用しています
[開発]タブを表示する
初期状態のWordでは非表示になっている[開発]タブを表示します。リボンの上であればどこでも良いので、右クリックして「リボンのユーザー設定」をクリックします。
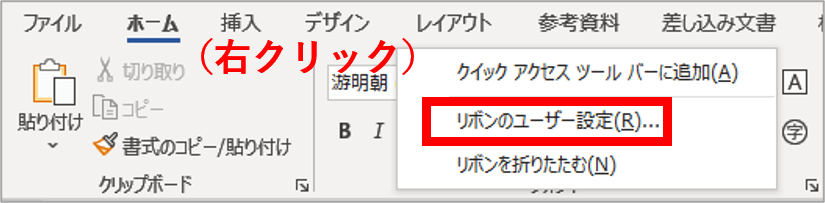
「Wordのオプション」のリボンのユーザー設定画面が開きます。右側の「リボンのユーザー設定」の中から「開発」を探してください。
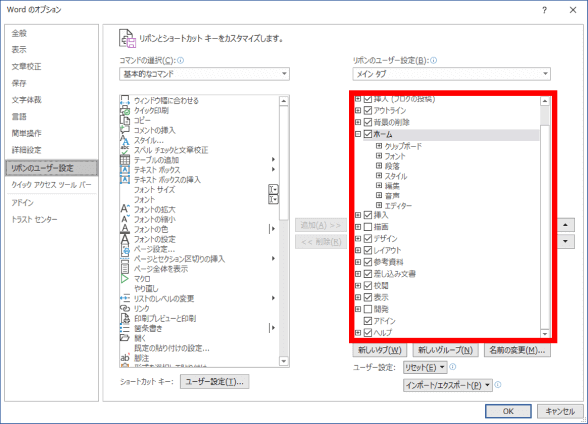
[開発]が見つかったらチェックを入れて[OK]をクリックし、ダイアログボックスを閉じます。
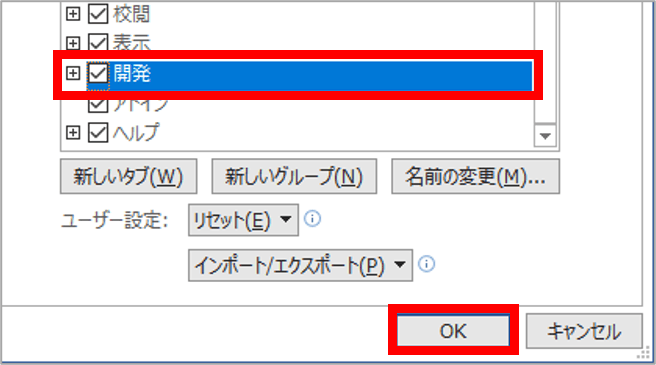
[開発]タブが表示されました。
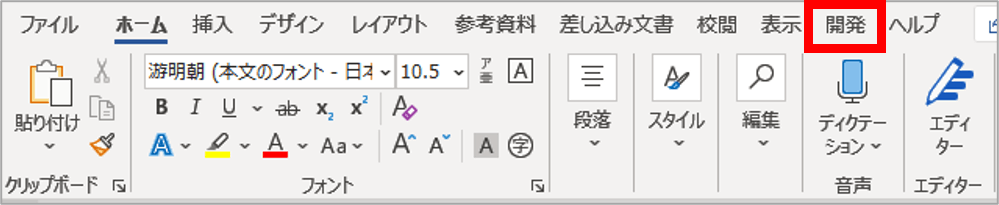
コントロールを設定する
[開発]タブをクリックし、コントロールグループにある「以前のバージョンのツール」をクリックします。ツールボックスの形のアイコンです。小さくて見づらいですが、マウスポインターを合わせて少し置くとポップアップでボタンの名称が出てきますのでガイドにしてください。
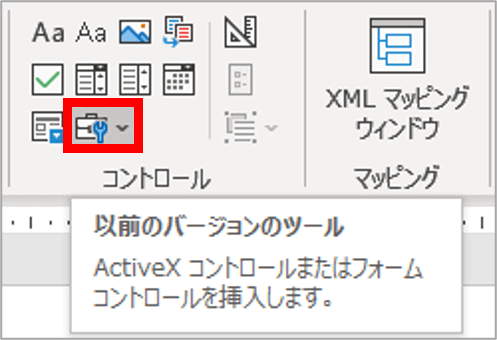
「コントロールの選択」をクリックします。スパナとドライバーの形のアイコンです。
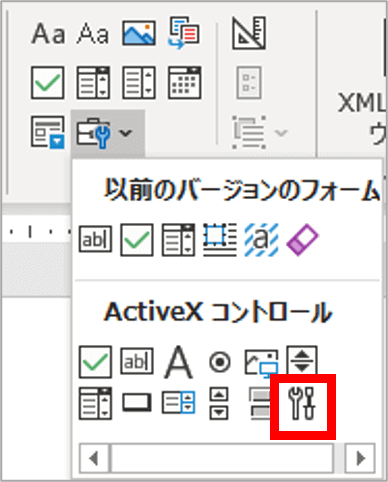
「コントロールの選択」が開いたら「Microsoft BarCode Control 16.0」(マイクロソフト バーコード コントロール)を選択し[OK]をクリックします。
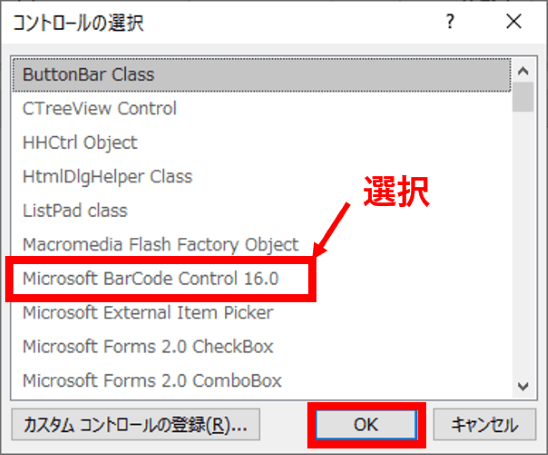
ページのカーソルが置かれた位置にJANコード型のバーコードが入りました。バーコード上で右クリックし、メニューから「Microsoft BarCode Control 16.0 オブジェクト」⇒「プロパティ」の順にクリックします。
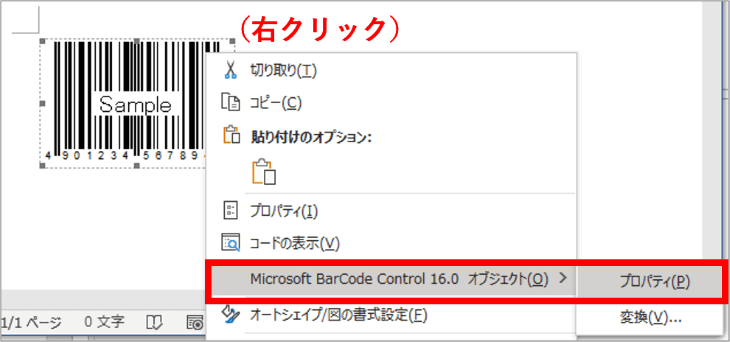
「Microsoft BarCode Control 16.0のプロパティ」の「スタイル」の下向き山括弧をクリックし、「11-QRコード」を選択したら[OK]をクリックします。(他の項目は既定のままで大丈夫です)
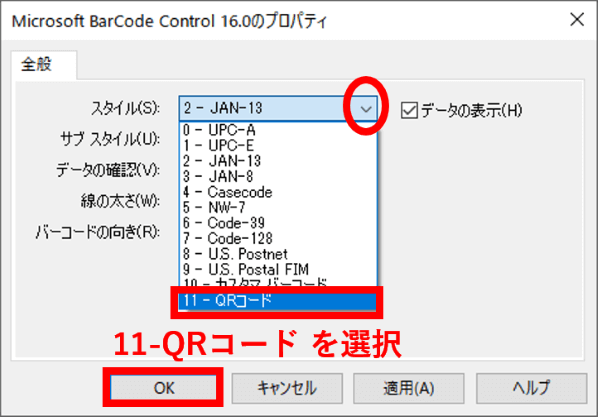
バーコードからQRコードに変更されました。ここからQRコードで表示させるアドレス情報を入力してゆきます。QRコード上で右クリックして「プロパティ」をクリックします。
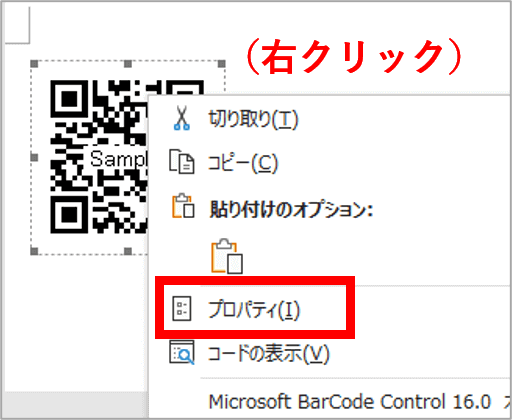
画面左寄りの位置に「プロパティ」のウィンドウが表示されます。「Value」と書いてある行をダブルクリックし、値ボックスに点滅カーソルを表示させます。
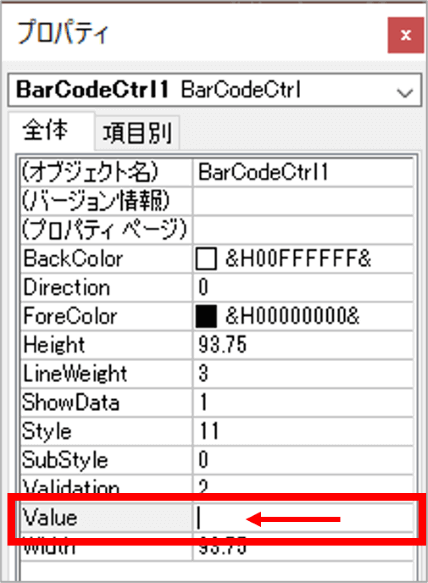
値ボックスにQRコードに登録したい情報(URLやメールアドレスなど)を直接入力します。ここでは本サイトのURLを入力します。
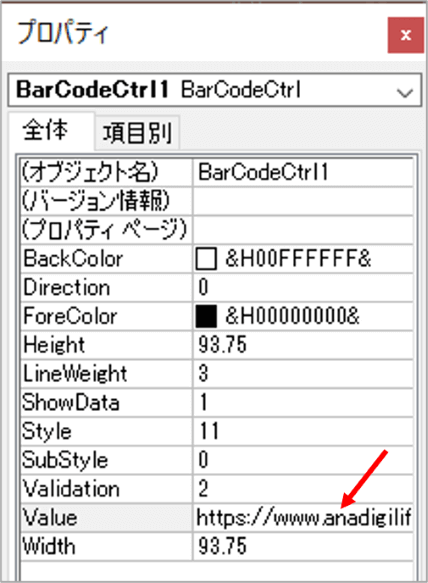
入力が終わったら「プロパティ」ウィンドウは右上の「×」をクリックして閉じましょう。
QRコードを画像形式で保存する
作成したQRコードを他の文書やファイルなどに貼り付けて使える画像として保存をします。
QRコードの上で右クリックして「コピー」をクリックします。
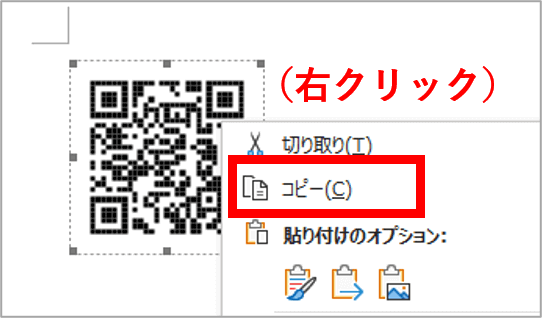
ページ内の適当な位置で右クリックし、「貼り付けのオプション」から「図」を選択します。
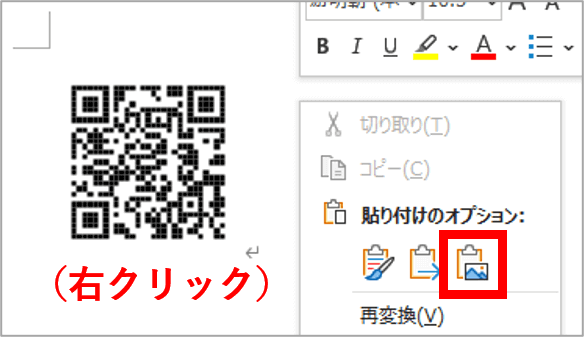
画像で貼り付けされました。そのまま文書内の任意の位置に配置しても良いですし、これを更にコピーすればExcelやPowerPointなどのファイルに貼り付けする事もできます。コピー元のコントロールはもう不要であれば選択してDeleteキーで削除できます。
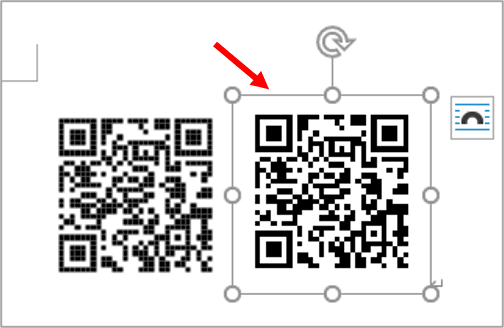
また、QRコードの画像の上で更に右クリックし「図として保存」を選択すると、PNG形式の画像ファイルとして任意の場所に保存しておく事ができます。様々なファイルで活用できるので便利ですよ。
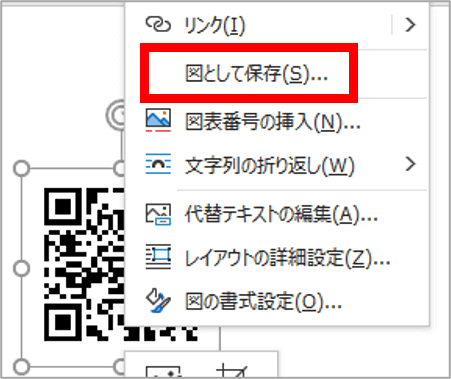

QRコードの画像は多少縮める分には問題ないですが、あまり小さすぎると読み込めなくなります。他のファイルに貼る時は必ず読み込めるかテストしてくださいね。
作ったQRコードをスマートフォンで読むならこちらもあわせてどうぞ↓
https://www.anadigilife.com/googlelens-lead-qr/

