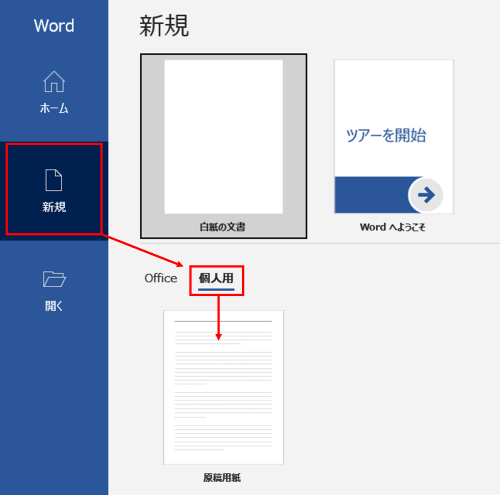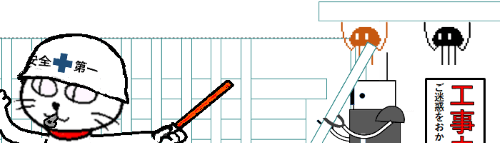
※解説画像はMicrosoft365のWordを使用しています
Wordのページを原稿用紙スタイルにした時、マス目を区切る線がところどころ太くなっているのが気になるんだけど直せるの?という質問を時々いただくことがあります。
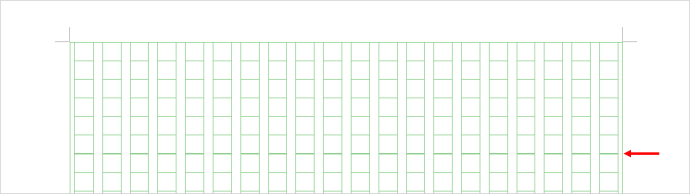
よく目を凝らしてみると縦書きスタイルでは横線が、横書きスタイルでは縦線が、所々少し他と太さが違うように見えることもあります。この場合は、まず「印刷した時もばらつきが生じるのか」という点を確認してください。
線の太さの見え方はモニタの解像度や表示倍率によって結構左右されます。ちなみに、先の画像はウィンドウの表示倍率100%の状態ですが、同じものを140%に上げると太く見える位置が変化します。実際、画面上では気になったけれど印刷してみたら問題なし!解決!!となったケースも多くあります。
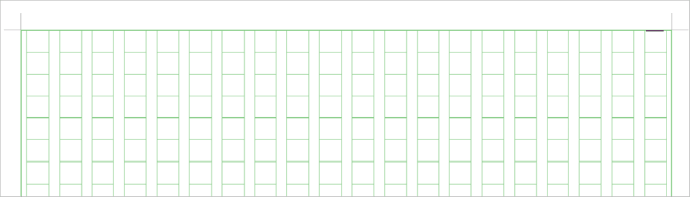
しかし、使用している環境によっては「印刷してもやっぱり太さにばらつきが出る・・・」という事もなくはないです。どうしても気になるのであれば、以下の手順で直してみてください。
まず、ページ上部の余白部分をダブルクリックしてヘッダー/フッター編集モードにします。

ヘッダー/フッター編集モードに切り替わると、原稿用紙のマス目の色がちょっと濃くなったように見えると思います。また、マス目の上にマウスポインターを移動するとポインターに四方向矢印がついた形になります。これはどこかで見たような?そう、図形や画像の上にポインターを合わせた時の形と同じですね。

実は、Wordの原稿用紙のマス目の正体は、長方形の図形を格子状に組み合わせて作られたものなのです。

ヘッダー/フッター編集モードを使って図形を挿入する方法は、ページ背景を作りたい時にとても便利な小技です。こちらの回も参考にどうぞ。ヘッダーに図形や画像を入れてページ背景を作る
複数の四角形を並べて綺麗な格子模様を作るためにはそれぞれの枠線同士がぴったり重なり合うように図形を配置する必要がありますが、ほんのちょっとでも位置がずれるとずれた分だけ線が太くなってしまいます。原稿用紙の線が太く見えるのも何らかの原因で一部に微細な位置ズレが生じていることが考えられます。
では、先ほどの上から6マス目と7マス目の間の太くなっている箇所を直してみましょう。
まず、原稿用紙のマス目の適当な位置で1回クリックします。マス目を構成している四角形はグループ化されていますので、グループの大外枠が選択された状態になります(下図左)。続けてもう1回クリックすると、原稿用紙の外枠を形作っている長方形が選択された状態になります(下図右)。
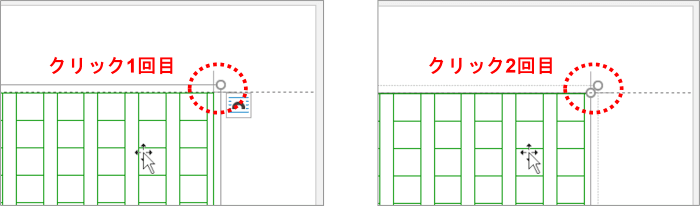
[図形の書式]タブをクリックし、「背面へ移動」ボタンの右側にある下向き山括弧をクリックし、メニューから「最背面へ移動」をクリックします。
※2021年11月時点のアプリ更新で図形同士の配置が少し変わり、外枠の長方形の方が前面に来てしまったため、「最背面へ移動」をやっておかないと次の手順でマス目を構成する長方形が選択できません。
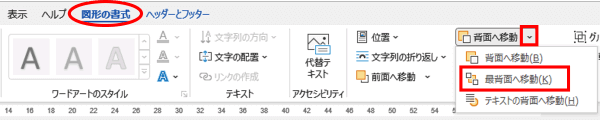
続けて、太くなっている線の両側にある図形のうち、どちらか一方をクリックして選択します。(ここでは6マス目をクリックします)
図形が選択されたらDeleteキーを押して削除しましょう。
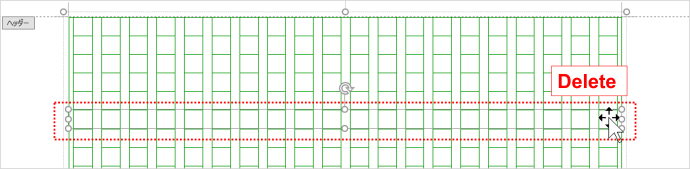
位置の補正でなくて削除で良いの!?と思われるかもしれませんが、これほどの微細なズレとなると位置補正では下を合わせても上がズレる、ということが起こりがちです。どのみち、6マス目の図形がひとつ削除されても、5マス目の下辺と7マス目の上辺によって見た目上は6マス目が存在しているのと同じ結果になるので、線同士の重なりを取り払った方が綺麗に仕上がります。
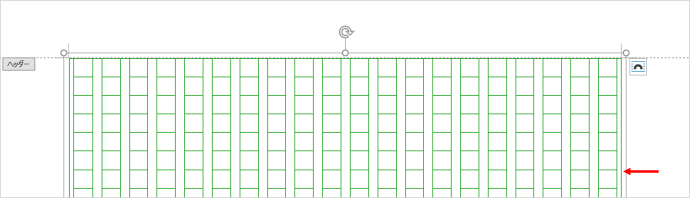
他にも似たような箇所があれば同じ要領で削除しましょう。間違って隣接する図形を複数削除してしまうと、こちらの画像のようにマス目が抜けてしまうので注意してください。

複数ページにわたりすでに文章が入力されている状態でも、1ページだけ直せば他のページの太くなっているところも直ります。ヘッダーに挿入された図形なので、元を直せば全体が直る、ということですね。
直し終わったら[ヘッダーとフッター]タブの「ヘッダーとフッターを閉じる」をクリックして編集を終了しましょう。
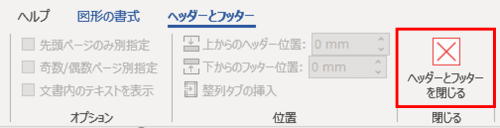
結果を確認してみます。線が他よりも太かった状態が解消されていますね。
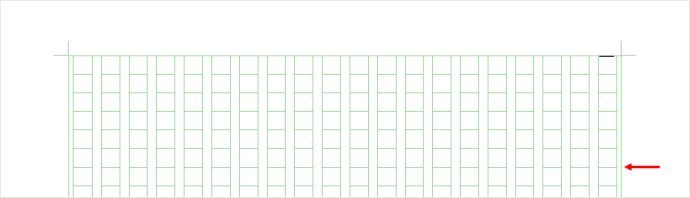
原稿用紙はそうしょっちゅう使うものでもないと思いますが、「白紙の文書」から原稿用紙設定を行った時に何度も同じ事象が出て困る・・・という時は、先の手順で線の太さを一定に調整したものをテンプレート化しておくと良いと思います。
「名前をつけて保存」でファイルの種類を「Wordテンプレート」に変更し、任意の名前をつけて保存します。(テンプレートの保存場所は既定で決まっているので変更しないでください)
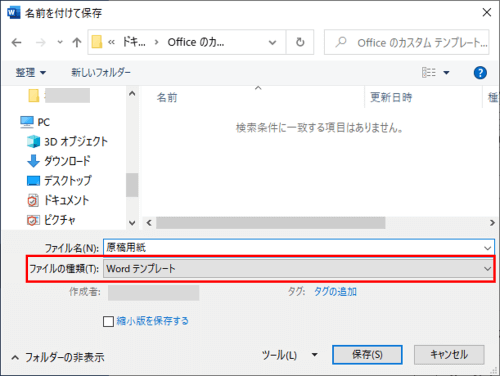
保存したテンプレートを開いて文書を作成したい時は、Wordを起動したら「新規」⇒「個人用」⇒表示されたテンプレートを選択しましょう。