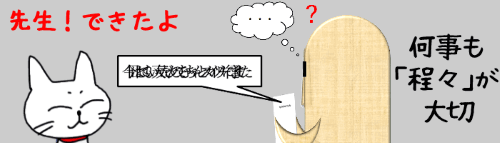
今回のお題はWordの文字間隔の調整方法です。タイトルや見出しの文字の間隔を広くして強調したり、注釈文などの間隔を狭くしてタイトに収めたり、メリハリのきいた文書を作成したい時に活用してください。
※解説画像はMicrosoft365のWordを使用しています
文字の間隔調整はどこで行う?
文字の間隔調整を行う時は、[ホーム]タブのフォントグループにあるダイアログボックス起動ツールをクリックします。
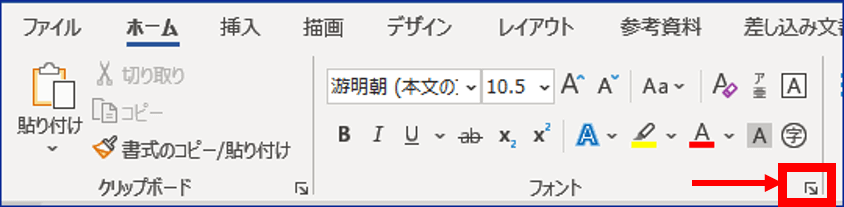
「フォント」ダイアログボックスが開いたら、「詳細設定」タブをクリックします。
こちらの「文字幅と間隔」グループにある「文字間隔」を使います。
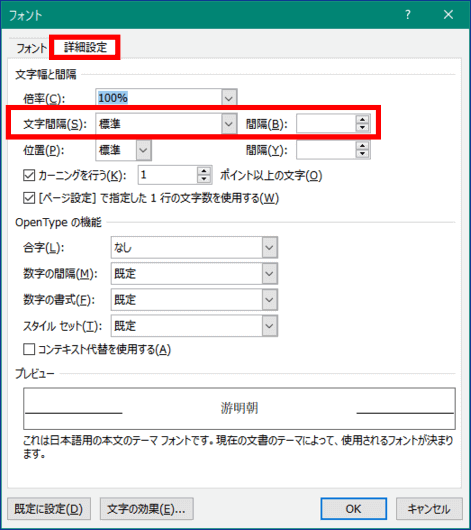
「文字間隔」のドロップダウンリストを開くと「標準」「広い」「狭い」の3つの選択肢があります。(初期値は「標準」が選択されています)ここを変更することで間隔調整が行えます。
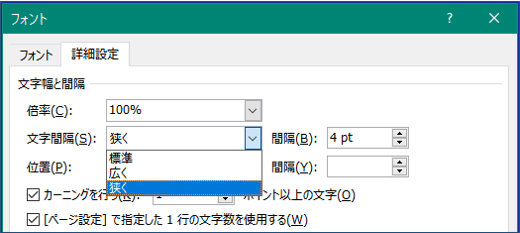
また、ドロップダウンリストの横にある「間隔」ボックスで、間隔のポイント数を数値で指定する事もできます。スピンボタンはクリックするごとに0.1pt単位で数値が増減します。数値をボックスに直接入力する事も可能です。
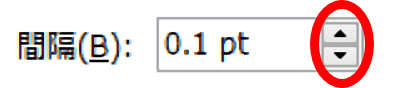
文字間隔を調整する
それでは、文字間隔を変更するとどのように変化するのか見ていきましょう。
実際に操作する時は、間隔の調整をしたい段落や文字列などをあらかじめ選択しておいてください。

ページに直接入力した文字だけでなく、図形・テキストボックス・ワードアートに入力した文字も間隔調整できます。外枠を選択した状態で操作すれば枠内の文字列すべてに変更した間隔が適用されます。部分的に間隔調整をしたい時は対象の文字列だけを選択してください。
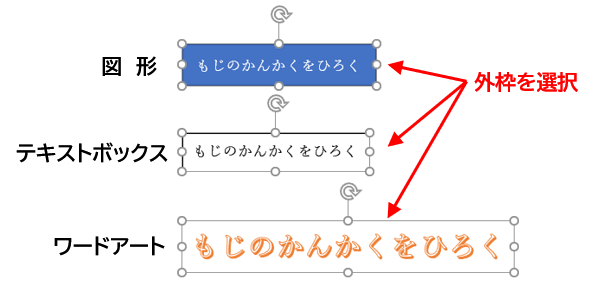
間隔を広くする
まずはドロップダウンリストで「広く」を選択してみましょう。右隣りの「間隔」ボックスに「1pt」と表示されますが、これが初期値になります。
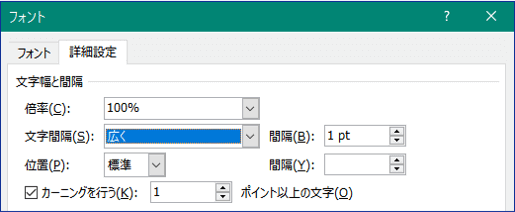
この段階で[OK]を押して、標準の文字間隔と比較してみます。
上段が「広い/間隔1pt」、下段が「標準」です。
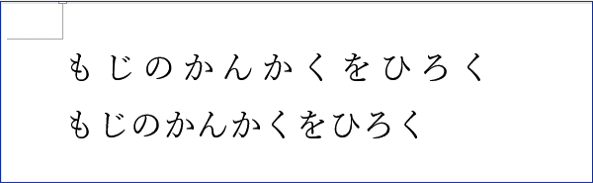
もっと広くする時は、「間隔」のスピンボタンの上向き三角の方をクリックして数値を大きくします。2ptまで上げるとこのくらいになります。(下向き三角をクリックすると数値が小さくなります)

数値は最大1584ptまで上げられます。(さすがに最大値は普通の文書では使わないと思いますが・・・興味のある方は試してみてください)
間隔を狭くする(文字間をつめる)
文字間をつめる時は、ドロップダウンリストで「狭く」を選択します。
「狭く」を選択した時も、「間隔」ボックスの初期値は1ptになっています。一瞬「ん?」と思いますが、「広く」の初期値の1ptとは意味合いが異なり、「1pt分狭く」という解釈になります。
つまり、「狭く」が選択された時の「間隔」は、
・上向き三角をクリックして数値を小さくする=初期値より少し広くなる
・下向き三角をクリックして数値を大きくする=更に狭くなるという使い方になります。
「広く」の時と逆に考えねばならないので一瞬頭が混乱しますが、数値が大きくなればなるほど間隔が縮まると考えましょう。
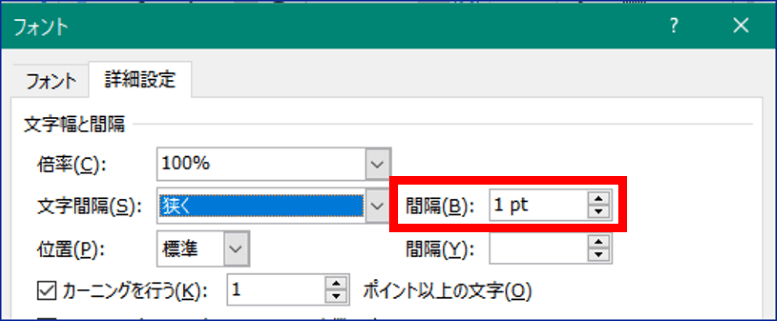
こちらもまずは「狭く」を選択しただけの状態を見てみましょう。上段が「狭く/間隔1pt」、下段が「標準」です。

ちょっと狭すぎるかな?という印象でしたので、間隔を1pt⇒0.5ptにしてみました。このくらいがちょうどいいですかね。使っているフォントが異なるとまた違った印象になりますので、加減を見ながら少しずつ調整してみると良いと思います。

「狭く」の方も1584ptまで縮められますが・・・文字がダンゴになり全く何が書いてあるかわからなくなります(笑)
元の文字間隔に戻したいという時は「標準」を選択して[OK]をクリックしてください。
「間隔」の数値と「標準」「広く」「狭く」の関係について
「文字間隔」は初期状態では「標準」が選択されているというお話をしましたが、「標準」のままで「間隔」のスピンボタンをいきなり操作し始めると以下のような動きになります。
・スピンボタンの上向き三角をクリックする
1回クリックしてポイント数が0.1になると同時にドロップダウンリストが「広く」に切り替わります。以降もクリックし続けるとその分間隔が広くなっていきます。
・スピンボタンの下向き三角をクリックする
1回クリックしてポイント数が0.1になると同時にドロップダウンリストが「狭く」に切り替わります。以降もクリックし続けるとその分間隔が狭くなっていきます。
また、「広く」もしくは「狭く」のどちらが選択されていても、スピンボタンをクリックして数値を下げてゆくと0になったところで強制的に「標準」に切り替わります。
更に同方向にボタンをクリックし続けると「広く」と「狭く」が逆転します。
シンプルにスピンボタン上をクリックすれば広くなり、下をクリックすれば狭くなると考えれば良いので、最初に「広く」や「狭く」を選択するよりもこちらのやり方のほうがわかりやすいという方もいらっしゃいます。

