
Word、Excel、PowerPointの[挿入]タブにある「アイコン」はバリエーションが豊富で、箇条書きの行頭文字としても使えそうなものがたくさんあります。
ExcelとPowerPointで行頭文字にアイコンを使う場合は、「箇条書きと段落番号」ダイアログボックスで「図」をクリック⇒図の挿入ダイアログボックスで「アイコン」を選択すれば簡単に挿入できます。
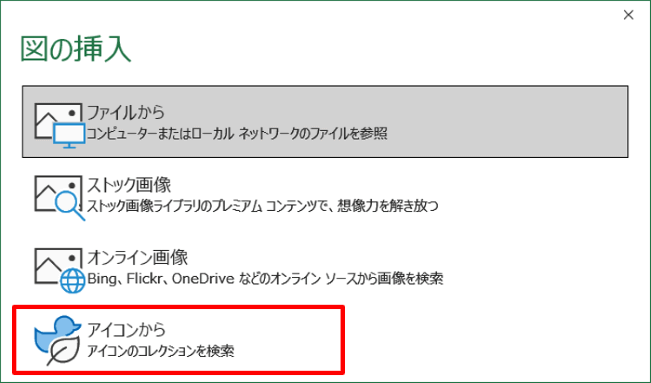
しかし、Wordの「新しい行頭文字の定義」で「図」をクリックした場合は画像の挿入ダイアログボックスが開き、選択肢にアイコンがありません。
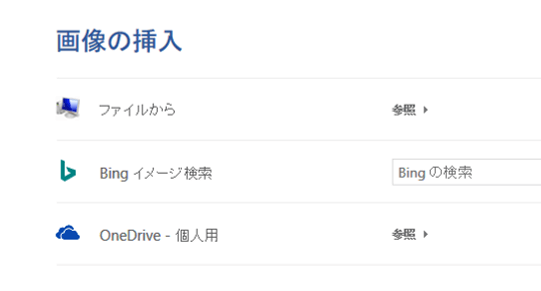
2021年6月現在の仕様では、Wordの行頭文字に直接アイコンを挿入することはできませんので、アイコンを一旦画像ファイルに変換してやりましょう。
※解説画像はMicrosoft365のWordを使用しています。
アイコンを「図として保存」する
- ページの空いている箇所にカーソルを置き、[挿入]タブ⇒「アイコン」をクリックします。
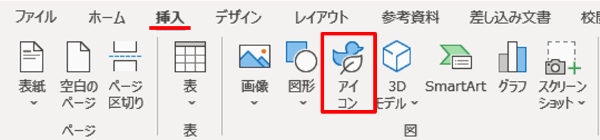
- アイコンの一覧から行頭文字にしたいものを選択し[挿入]をクリックします。
ページにアイコンが挿入されたら、アイコンの上で右クリック⇒「図として保存」をクリックします。
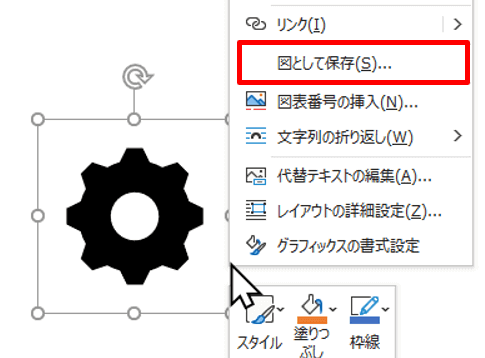
- 「図として保存」ダイアログボックスが開いたら、ファイルの種類を「SVG」から「PNG」に変更します。保存場所・ファイルの名前は任意で変更してください。
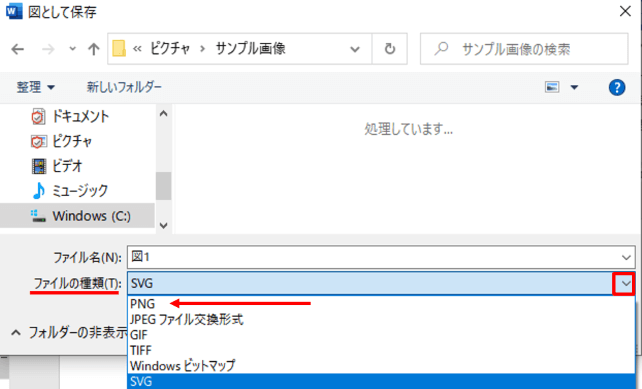
尚、選択したアイコンによっては、若干周囲の余白部分が多いと感じるものもあるかもしれません。その場合は、[グラフィック形式]タブ⇒「トリミング」をクリックして余白を削ると、行頭文字にした時に小さくなりすぎるのを防止できます。
グラフィック形式のトリミングも操作方法は画像をトリミングする時と変わりません。アイコンは元々1:1の縦横比でできていますので、縦横比は維持した状態で余白を削った方が仕上がりが綺麗です。
保存が完了したら元のアイコンは選択してDelete(削除)しておきましょう。
あとは「新しい行頭文字の定義」ダイアログボックスで「図」をクリック⇒「画像の挿入」ダイアログボックスで「ファイルから」をクリック⇒図として保存したアイコンを挿入すればOKです。


