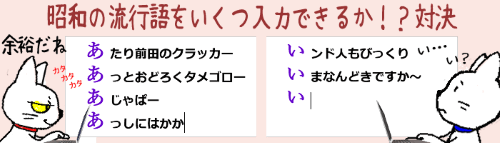
箇条書きの行頭文字は、「行頭文字ライブラリ」に入っているものしか使えない・・・なんて事はありません。「新しい行頭文字の定義」から、リストにない記号やパソコンに保存した画像などを行頭文字に設定することができます。チラシやイベント案内などでちょっと遊びゴコロを加えた箇条書きを作りたい時に役立ちます。
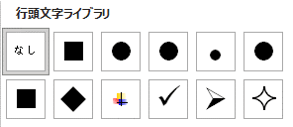
※解説画像はMicrosoft365のWordを使用しています。
ライブラリにない記号を行頭文字にする
まず最初に、行頭文字ライブラリにない記号を行頭文字に設定する手順です。
ここでは下図の例題を使って操作します。現段階では入力オートフォーマットを使って入力し、取り急ぎ箇条書きの体にしている状態です。
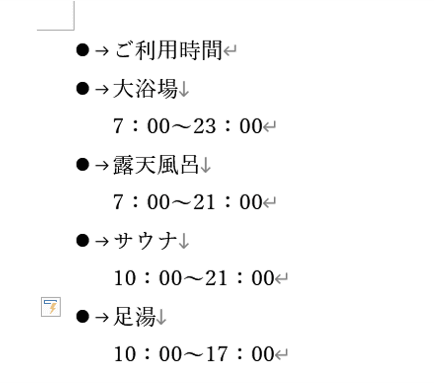
まず、5つある行頭文字のうち、「ご利用時間」を除く4つの段落の行頭文字だけを変更しますので、「大浴場」から「足湯」までの段落を選択します。(ページ内で同じ行頭文字を使っている箇所を一括で変更する時は段落の全選択は必須ではありません。箇条書きの範囲内にカーソルを置いているだけで大丈夫です)
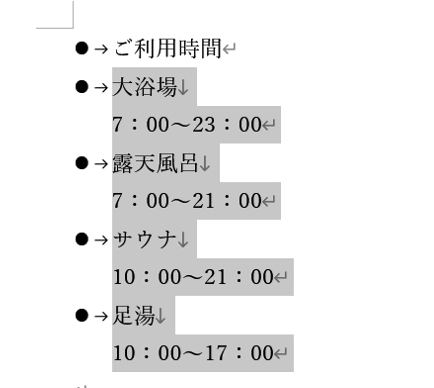
[ホーム]タブの段落グループにある「箇条書き」の下向き山括弧をクリックします。

「新しい行頭文字の定義」をクリックします。
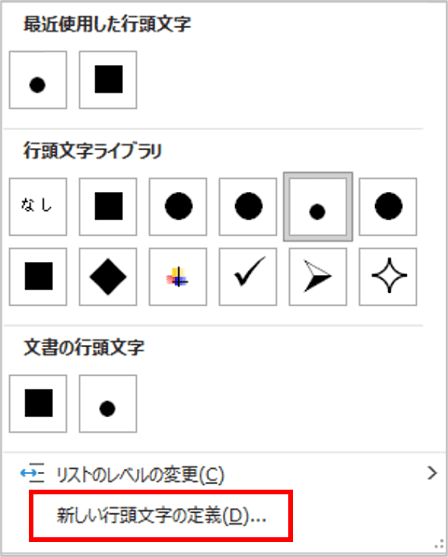
「新しい行頭文字の定義」ダイアログボックスが開いたら、「行頭の文字」にある「記号」をクリックします。
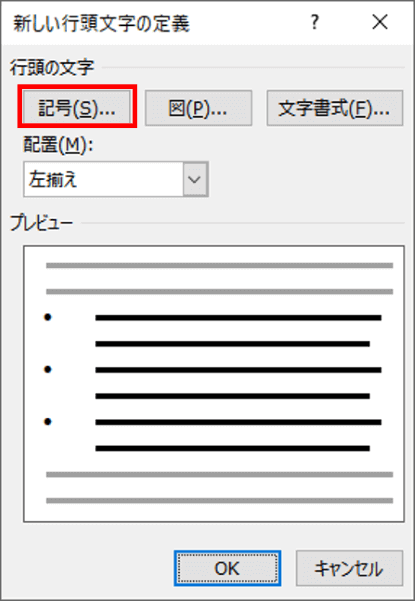
「記号と特殊文字」ダイアログボックスが開きます。ここから好きな記号を選択して[OK]をクリックします。
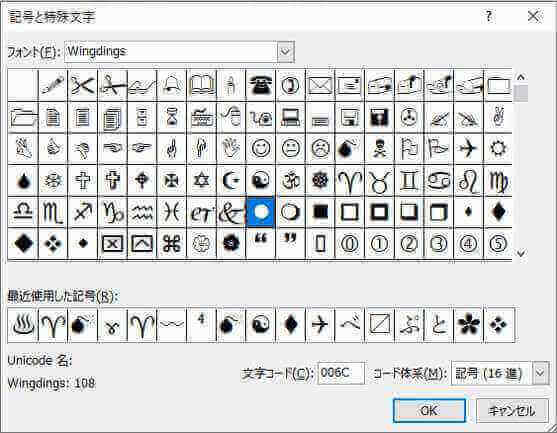
「記号と特殊文字」ダイアログボックスを開いた時に選択されている「フォント」は、初期状態では「Wingdings」が表示されています。「フォント」はドロップダウンリストを開いて変更することもできますので、日本語文書でよく使われる記号を使いたい時は、日本語に対応しているフォントに変更しましょう。
ここではフォントを「現在選択されているフォント」(ドロップダウンリストの一番上にあります)、種類を「その他の記号」にして温泉マークを選択します。記号を選択したら[OK]をクリックします。
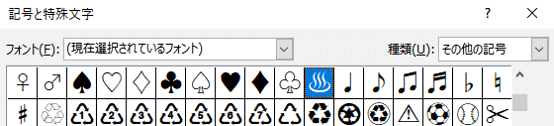
記号を選択後は「新しい行頭文字」ダイアログボックスに戻りますので、ここも[OK]をクリックして閉じます。
行頭文字が温泉マークに変わりました。
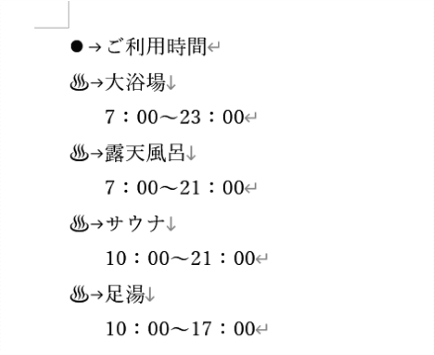
図(画像)を行頭文字にする
次は、「ご利用時間」の行頭文字に画像を設定してみます。パソコンに保存済の画像を使用する手順で行います。
行頭文字を変更する段落内にカーソルを置いておきます。
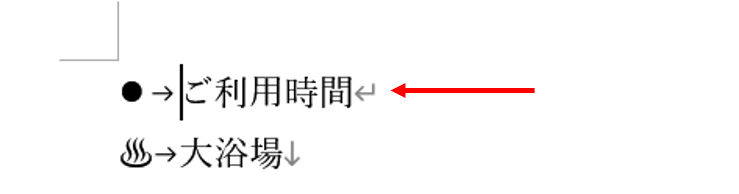
「新しい行頭文字の定義」ダイアログボックスを開き「図」をクリックします。
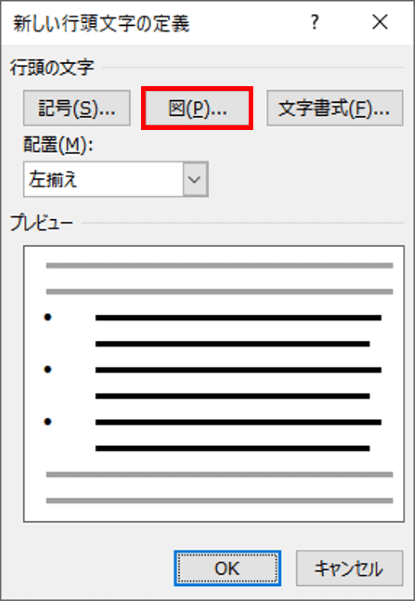
「図の挿入」ダイアログボックスが開きますので、行頭文字にしたい画像を選択して[挿入]をクリックします。
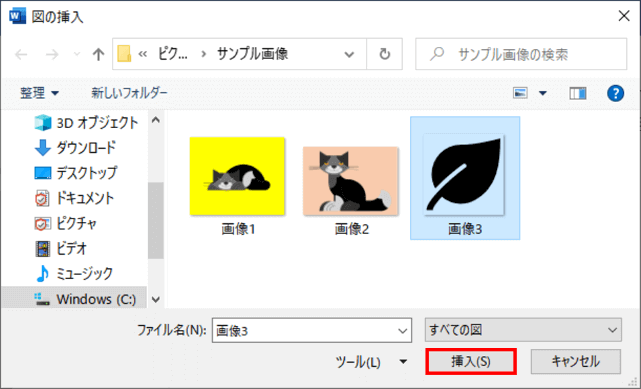
行頭文字が画像に変更されました。

ちなみに、ここで使用した画像は[挿入]タブにある「アイコン」がベースになっています。Wordでアイコンを行頭文字にする時は一旦画像形式のファイルに変換する必要があります。こちらの回で手順を書いていますのでご参考にどうぞ。
https://www.anadigilife.com/word-initials-icon/
行頭文字の書式を変更する
行頭文字は「新しい行頭文字の定義」ダイアログボックスの「文字書式」から色や文字サイズなどを変更することができます。※行頭文字に「図」を設定している場合は「文字書式」は使用できません
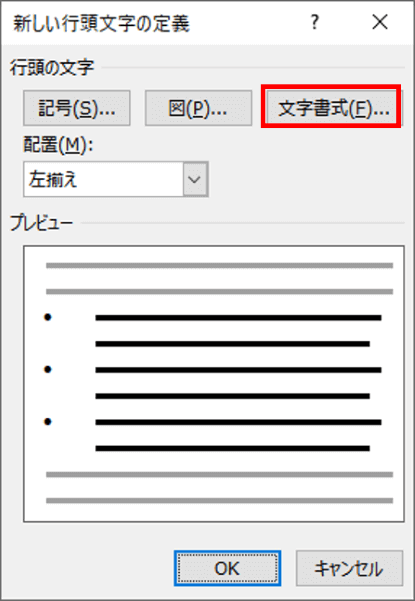
「文字書式」をクリックすると「フォント」ダイアログボックスが開きます。[ホーム]タブのフォントグループから開くダイアログボックスと酷似していますが、こちらはあくまで行頭文字に対しての書式を設定する専用のものになります。
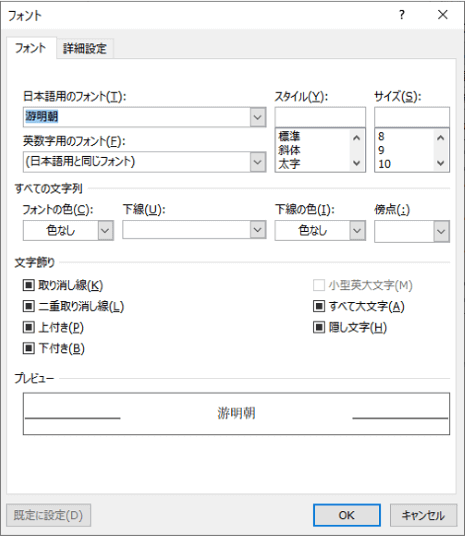
行頭文字の色を変更したい時は「フォントの色」で任意の色を設定しましょう。
また、行頭文字の大きさは箇条書きの段落のフォントサイズを上げると連動して大きくなりますが、文字とのバランスが悪いなと感じたら、「サイズ」で数値を指定する事で行頭文字だけのサイズ変更が行えます。
という事で、例題の最終形はこのようになりました。
- 1行目の「ご利用時間」は行を全選択しフォントサイズを10.5pt⇒18ptに拡大
(行頭文字も一緒に拡大されますので「文字書式」でのサイズ変更はしていません) - 2行目以下の行頭文字は文字書式の「フォントの色」で「青、アクセント5、黒+基本色25%」に変更
- 2行目以下の段落の開始位置をルーラーで移動
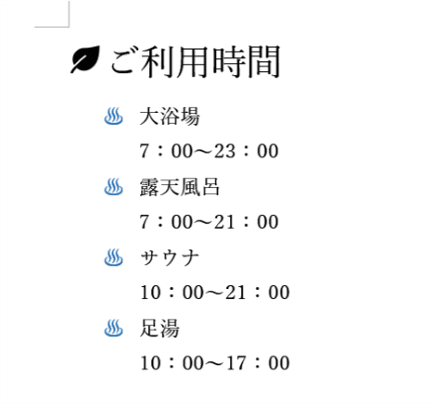
行頭文字の色は、箇条書きの段落を選択して[ホーム]タブのフォントグループにある「フォントの色」で変更することもできますが、文字列と異なる色にしたい場合はこちらの文字書式から設定した方が効率的です。行頭文字ライブラリにある記号をそのまま使った場合でも、色を変更するだけでだいぶ印象が変わると思いますので、色々なパターンを試してみてください。

