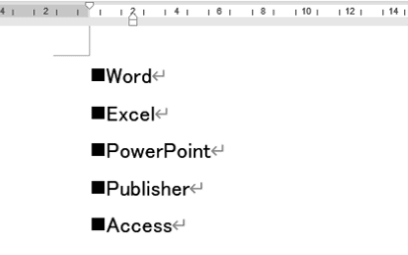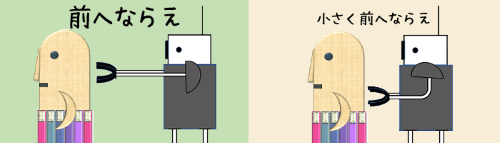
Word(ワード)の箇条書きで行頭文字と文字列との間隔を修正したい時の手順です。
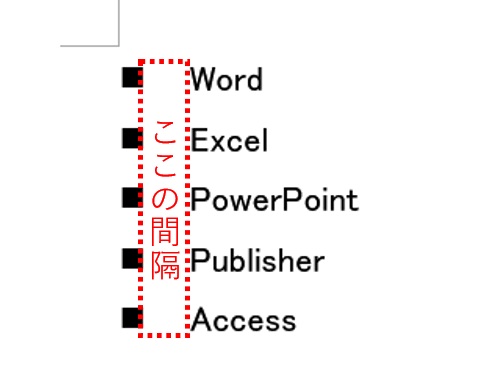
※解説画像はMicrosoft365のWordを使用しています
インデントマーカーで間隔を調整する
まず間隔を調整したい段落をすべて選択しておきます。(1つの段落だけを調整したい時は、段落内にカーソルを置いておくだけで大丈夫です)
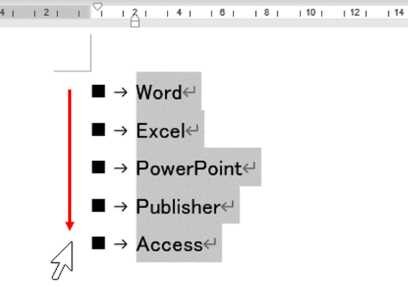
ルーラー上に3つのインデントマーカーがありますが、このうち真ん中の上向き三角「ぶら下げインデント」が行頭文字と文字列の間隔を示すものです。ここをドラッグで動かすと幅を増減する事ができます。
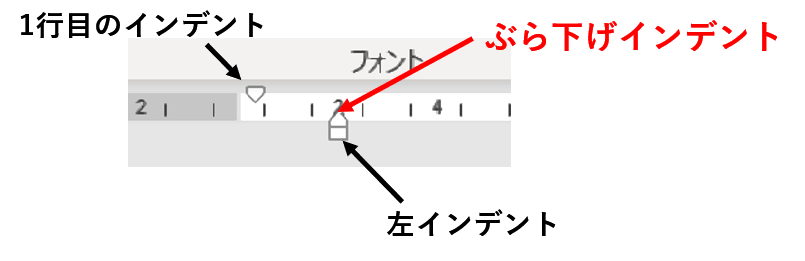
ぶら下げインデントはすぐ下にある四角い「左インデント」とくっついた状態になっているので、選択間違いに注意しましょう。マーカーの上にマウスポインターを置いてポップアップで「ぶら下げインデント」と表示されたのを確認したらクリック(ボタンは押したまま)すると確実です。
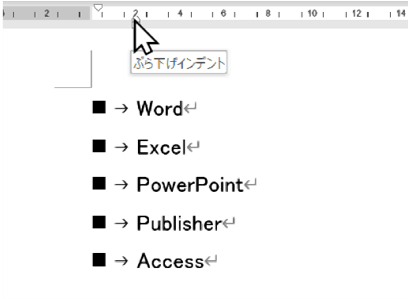
そのままAltキーを押しながらぶら下げインデントをドラッグしましょう。右に動かすと幅が広がり、左に動かすと狭まります。
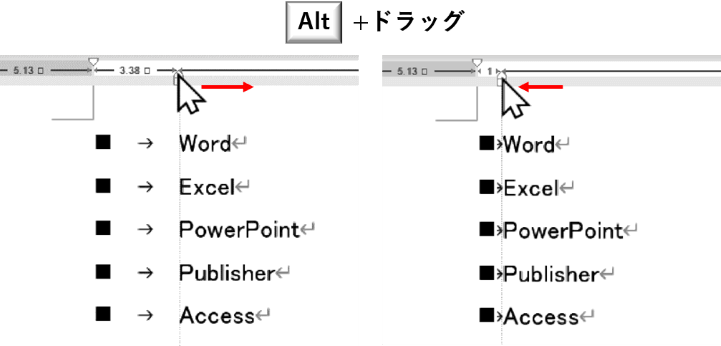
ぶら下げインデントはAltキーを押さなくてもドラッグで動かす事はできますが、普通にドラッグした場合はルーラーの目盛りに沿った動きになるため、狙い通りの位置に置くにはAltを使った方がやりやすいと思います。
尚、幅を狭くしようと左方向に動かした時、行頭文字に近づけすぎてタブが最低限必要としている幅を超えてしまうと急に幅が広がってしまう場合があります。その時は少し右方向に戻してください。結構ギリギリまで寄せられはしますが、タブがある限り間隔を0にする事はできません。間隔をなくしたい時は次項の「行頭文字と文字列の間隔をなくす」を参照してください。
間隔を数値で指定する
間隔を数値で指定したい場合は、箇条書きの段落の上で右クリック⇒「リストのインデントの調整」をクリックします。
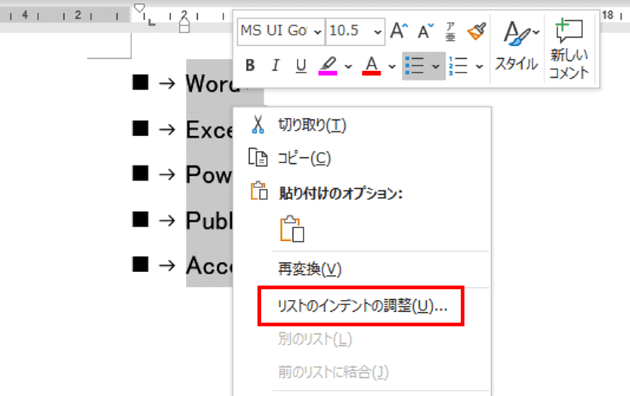
※同じ行頭文字を設定したすべての段落のインデントを一括で変更する場合は、事前に段落を全選択していなくても大丈夫です。上の画像のように段落を選択してから右クリックした時は、変更内容は選択されている段落だけに適用されます。
「リストのインデントの調整」ダイアログボックスが開きます。一番上の「行頭文字の配置」はインデントマーカーでいうところの1行目のインデント、「インデント」はぶら下げインデントを指します。スピンボタンのクリック もしくは 数値ボックスに直接数値を入力してインデント幅を指定する事ができます。
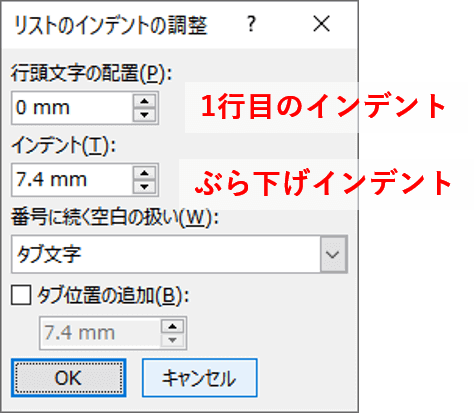

それぞれのインデントがどのような役割なのかは
【Word】ルーラーで箇条書きの段落を横移動する
の回で書いていますので参考にしてください。
どれくらいの数値が妥当かは、箇条書きにした文字のフォントサイズによっても変わってきます。また、[OK]を押さないと結果がわからないので、よほど精密に指定する必要がない限りは前項のルーラーを使った幅調整の方がやりやすいと思います。
行頭文字と文字列の間隔をなくす
行頭文字と文字列の間隔をなしにしたい時に、ぶら下げインデントの幅・・・すなわち「リストのインデント調整」ダイアログボックスの「インデント」を0mmにすれば良いか?というとそうでもありません。
「インデント」を0mmにすると、間に入ったタブはぶら下げインデントとして機能しなくなり、既定のタブの幅(初期値は4字)が優先的に適用されます。そのため、フォントサイズによってはかえって幅が広くなってしまう事があります。先のルーラー上での操作時に寄せすぎると急に幅が広くなる場合がある、というのもこれと同じ理由です。
完全に間を取っ払ってしまいたい時は、その下にある「番号に続く空白の扱い」のドロップダウンリストを開き、現在「タブ文字」となっているところを「なし」を選択して[OK]をクリックしましょう。
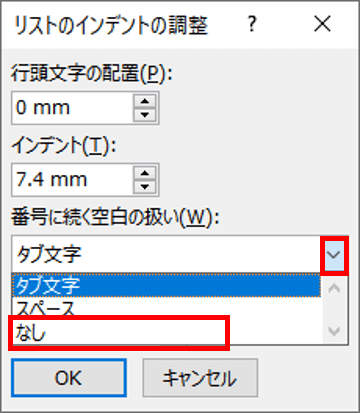
こうする事により、箇条書きモードを維持したまま行頭文字と文字間の間隔をなくす事ができます。