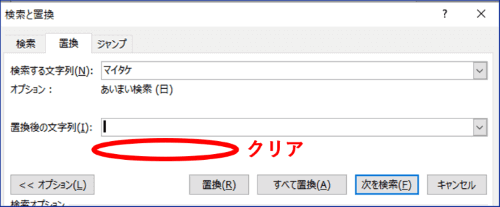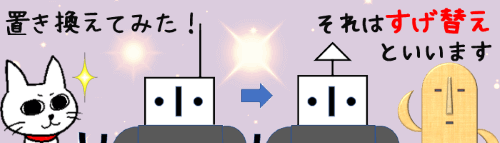
今回のお題は置換(ちかん)を使って文書内に点在する特定の文字列のフォントや文字色を変更する手順です。
置換というと単に「文字と文字を置き換える機能」というイメージを持たれがちですが、Wordの置換は使いこなせば編集に修正に大活躍してくれます。まずは簡単なところから、その高機能ぶりの片鱗を体感してみてください。
※解説画像はMicrosoft365のWordを使用しています。
特定文字列の書式を変更する
ではこちらのサンプル(藤井某先生が卒倒しそうなキノコの羅列ですが・・・)を使って、まずは特定の文字列の色を変更してみます。
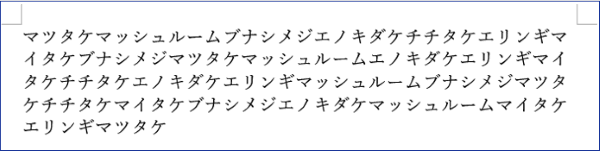
[ホーム]タブの編集グループにある「置換」をクリックし、「検索と置換」ダイアログボックスを開きます。

文字の色を変更する
文中にある「ブナシメジ」のフォントの色を「赤」に変更してみます。
まず、「検索する文字列」のボックスに「ブナシメジ」と入力したら、Tabキーを押して「置換後の文字列」のボックスに点滅カーソルを移動します。(直接ボックス内をクリックしてカーソルを移動しても構いません)
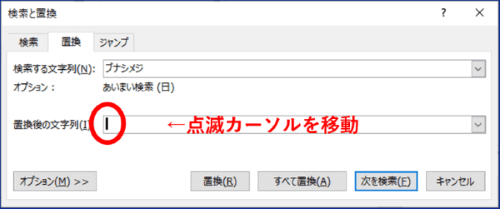
「ブナシメジ」という文字列自体は変更しませんので、「置換後の文字列」のボックスには何も入力しないでおきます。そのまま「オプション」をクリックしてダイアログボックスの下半分、隠れている部分を表示します。
※オプションをクリックすると同時に点滅カーソルは一時的に表示されなくなります
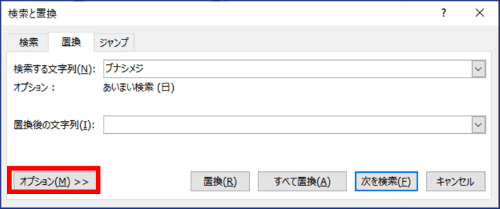
オプション設定項目が表示されたら、左下にある[書式]をクリックします。
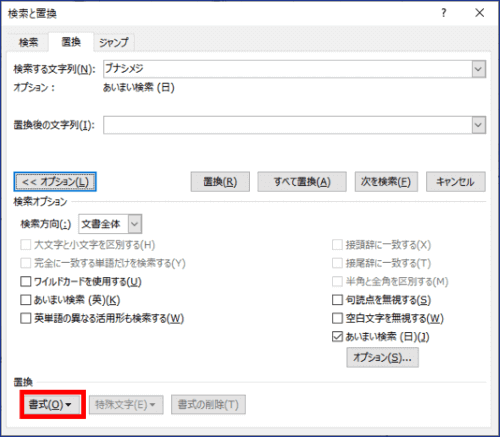
書式のメニューから[フォント]をクリックします。
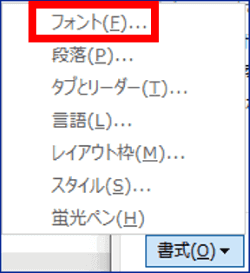
「置換後の文字」ダイアログボックスが開きます。(フォントタブが選択されています)
「フォントの色」の下向き山括弧をクリックし、カラーパレットから「赤」を選択します。
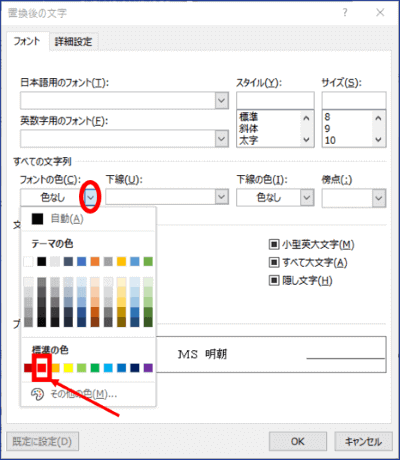
[OK]をクリックして「置換後の文字」ダイアログボックスを閉じます。
「置換後の文字列」の下に「書式:フォントの色:赤」という表示が入りました。
設定は以上になりますので、[すべて置換]をクリックします。
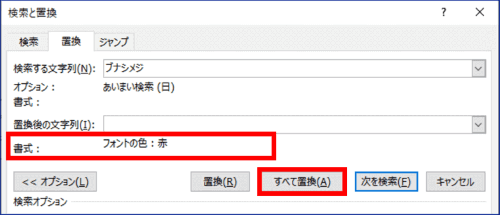
「ブナシメジ」のフォント色が赤に変更されました。
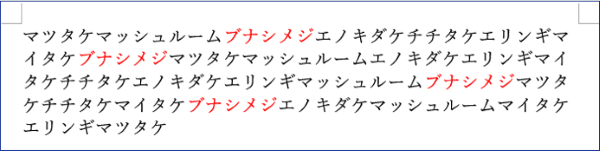
フォントを変更する
前項と同じ例題を使って「エリンギ」という文字列を既定のフォント「游明朝」から「HG丸ゴシックM-PRO」にしてみます。
「検索と置換」ダイアログボックスで、「検索する文字列」には「エリンギ」と入力し、「置換後の文字列」にカーソルを移動したら[オプション]>[書式]>[フォント]を順にクリックします。
「置換後の文字」ダイアログボックスで「日本語用のフォント」の下向き山括弧をクリックし、「HG丸ゴシックM-PRO」を選択したら[OK]をクリックします。
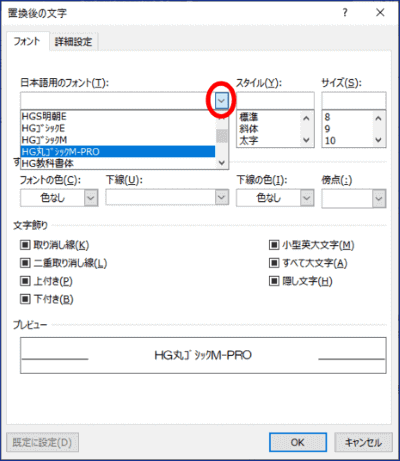
こちらが「検索と置換」ダイアログボックスの設定例です。「置換後の文字列」の下の「書式」に先ほど設定したフォント「HG丸ゴシックM-PRO」の表示があることを確認し、[すべて置換]をクリックします。
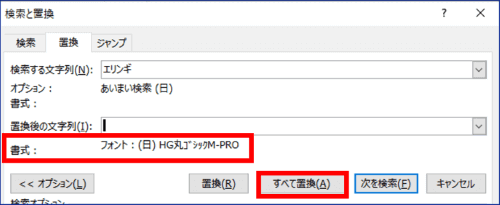
文中のすべての「エリンギ」のフォントが変更されました。(文字が大きくなったように見えますが、フォントのデザインによりそう見えるだけでフォントサイズは変わっていません)

スタイル/サイズを変更する
次は複数の書式を置換で一度に適用してみましょう。文中の「マツタケ」に太字のスタイルを適用し、かつフォントサイズを20ptにします。
「検索と置換」ダイアログボックスで、「検索する文字列」に「マツタケ」と入力し、「置換後の文字列」にカーソルを移動したら[オプション]>[書式]>[フォント]を順にクリックします。
「置換後の文字」ダイアログボックスで「スタイル」の下向き山括弧をクリックして「太字」を選択し、「サイズ」は「20pt」を選択します。設定が終わったら[OK]をクリックします。
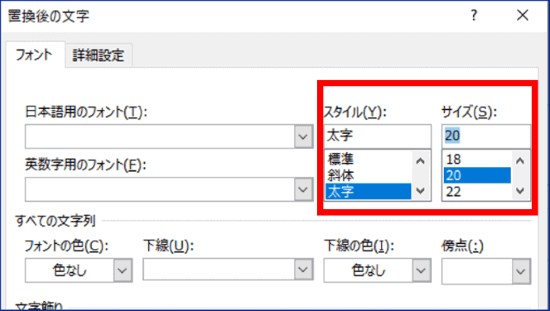
「置換後の文字列」の下の「書式」に設定した太字とサイズ20ptの表示があることを確認し、[すべて置換]をクリックします。
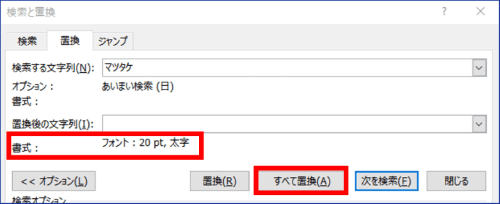
文中のすべての「マツタケ」に太字のスタイル、フォントサイズ20ptが適用されました。
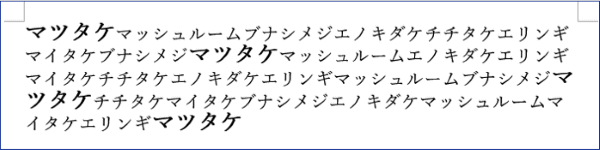
特定の書式を別の書式に変更する
次は、文字列は特定せずに指定の書式が適用された箇所を別の書式に変更する例です。
こちらの文章では、「夏の和菓子」「冬の和菓子」とそれぞれの商品名にフォント色「青」が適用されています。ここから「冬の和菓子」で始まる段落(下図赤枠内)でフォント色「青」が適用されている箇所を「ゴールド、アクセント4、黒+基本色50%」に変更してみます。
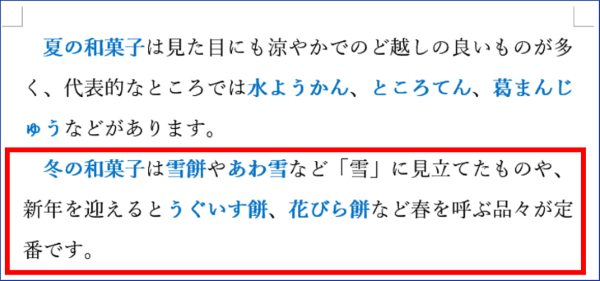
まず、置換したい文字列が含まれる範囲「冬の和菓子は」から「定番です。」までを選択しておきます。(ここ、ちょっとしたポイントです)
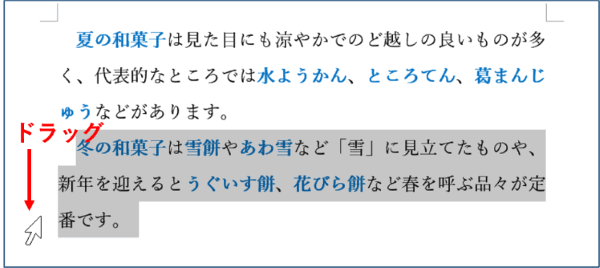
範囲を選択してから「検索と置換」ダイアログボックスを開くと、「検索する文字列」の下のオプションに「下へ検索」という条件が追加されます。そのまま「オプション」をクリックして下半分を展開しましょう。
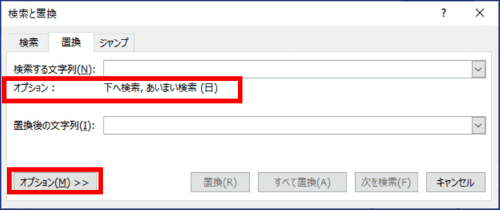
「下へ検索」というのはオプション項目の「検索方向」を表します。どこも範囲選択しない状態で「検索と置換」ダイアログボックスを開くと「検索方向」には「文書全体」が設定された状態になるのですが、この例のように一部を範囲選択してからダイアログボックスを開くと、選択された範囲を先頭に下方向に検索されるようになります。
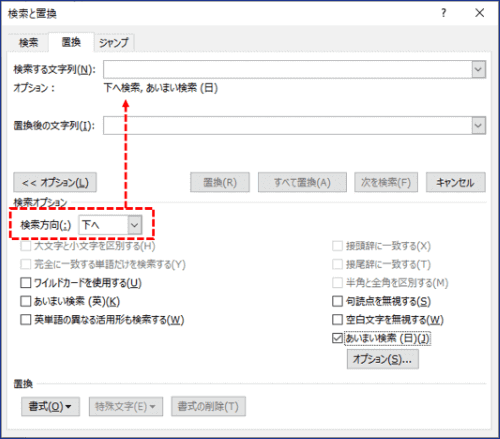
画面左下の[書式]⇒[フォント]を順にクリックし、「検索する文字」ダイアログボックスを開きます。
フォントの色の下向き山括弧をクリックし、カラーパレットから「青」を選択したら[OK]をクリックします。
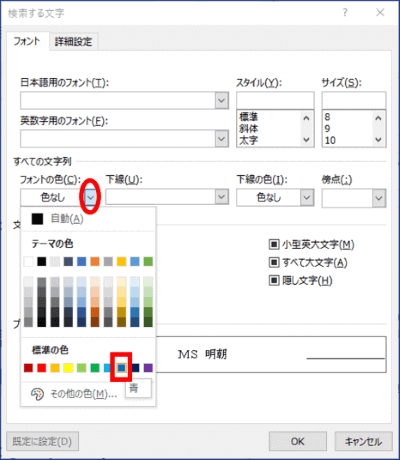
「検索する文字列」の下に「書式:フォントの色:青」が追加されました。
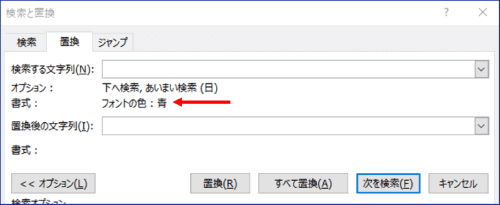
「置換後の文字列」のボックス内に点滅カーソルを移動し、[書式]⇒[フォント]の順にクリックして「置換後の文字」ダイアログボックスを開きます。
「フォントの色」で「ゴールド、アクセント4、黒+基本色50%」を選択します。
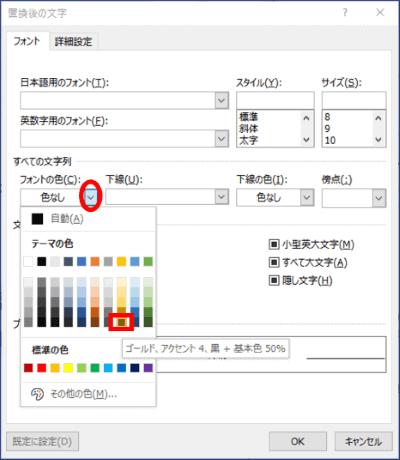
[OK]をクリックして「検索と置換」ダイアログボックスに戻ると、「置換後の文字列」の下に「書式:フォントの色:アクセント4」という表示が追加されました。フォントの色はこのように一部略式表示になる場合がありますが問題ありません。
設定内容に誤りがないか確認したら[すべて置換]をクリックします。
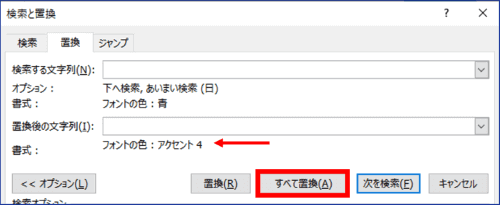
「選択範囲で〇個の項目を置換しました」の確認メッセージが表示されました。選択範囲以外は変更不要なので、メッセージ後半の「文書の残りの部分も検索しますか?」は「いいえ」をクリックします。
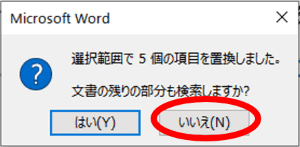
選択範囲内の文字色だけを変更することができました。

「検索と置換」ダイアログボックスを連続して使う場合の注意点
Wordを起動して一度なにがしかの条件で置換を行ったあと、再度「検索と置換」ダイアログボックスを開くと、前回の置換の設定が保持された状態になっています。
2回目以降の置換の際には「検索する文字列」並びに「置換後の文字列」に不要な書式が入っていないか必ず確認するようにしましょう。
設定されている書式条件を削除したい場合は、書式条件が適用されているボックスをクリックして点滅カーソルを表示させてから[書式の削除]をクリックします。
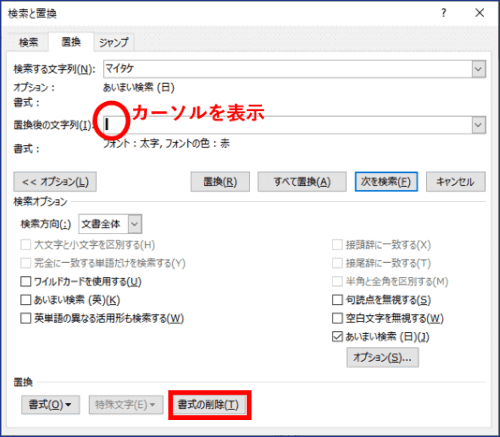
これで書式条件はクリアされますので、あらためて別の書式条件を設定し直しましょう。