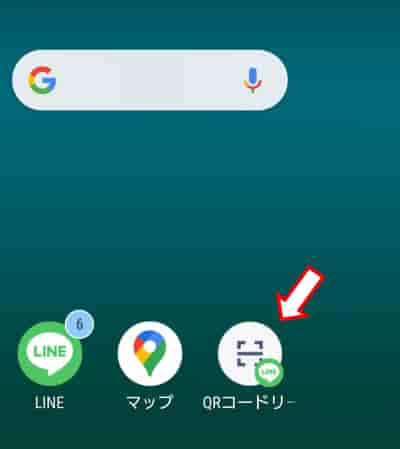LINE(ライン)のQRコード読み取り画面と言えば、『友だち追加する時に使うもの』という認識でおられる方が多いですが、全く関係ないQRコードを読み取る事も可能だという点は意外と知られていないように思います。QRコードを読み取るためにわざわざ専用のアプリをインストールする手間も省けますのでスマートフォンの保存領域節約にもなります。ぜひ活用してみてください。
※解説画像はAndroid10/Sony Xperia SO-05Kを使用しています。
※LINEのバージョンは11.13.2/2021年8月1日現在の仕様です。
※「QRコード」は株式会社デンソーウェーブの登録商標です。
LINEアプリでQRコードを読み込む
それでは実際に操作してみます。
まずLINEアプリのアイコンをタップして起動します。
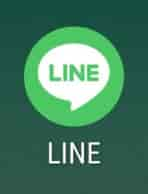
画面下部の「ホーム」アイコンをタップします。
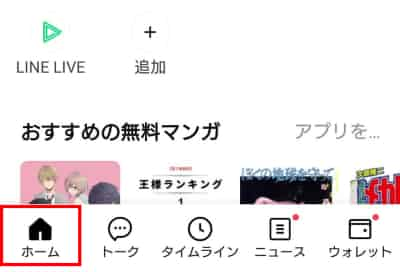
自分のユーザーアイコン/ユーザー名の下にスタンプ検索ボックスがありますが、その右側にあるマーク・・・このマーク何て例えれば良いんでしょうね?横棒の周りを4つのフォトコーナーで囲んでいるような形のアイコンをタップします。
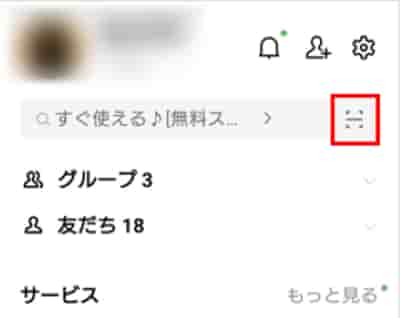
QRコードの読み取り画面が開きます。画面の下方に「QRコードスキャン」「文字認識」の2つのメニューがありますが、「QRコードスキャン」の上に横棒が表示されている(選択されている)のを確認します。

スマートフォンをQRコードにかざし、画面上部にある白い枠内に収めると自動的に読み込みがスタートします。画面上部にURLが表示されたらタップすればWEBページが開きます。
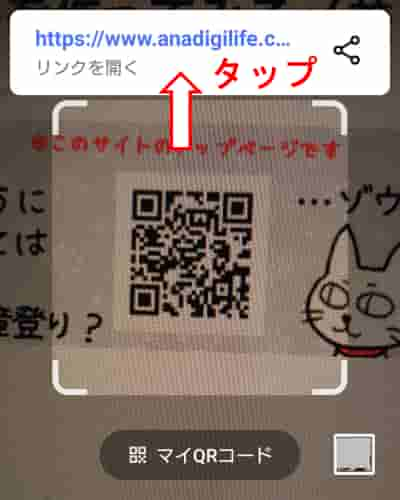
スマートフォンに保存してあるQRコードの含まれる画像(スクリーンショットなど)を読み込みたい時は、「マイQRコード」の右側にある写真のサムネイルをタップします。
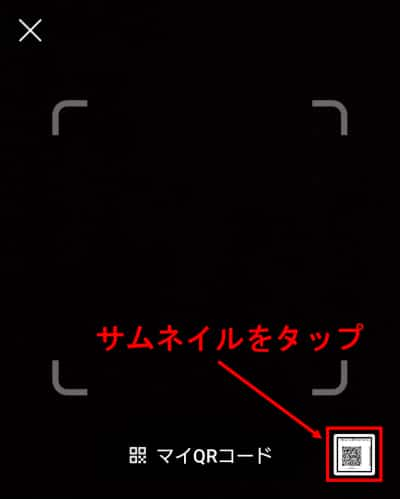
スマートフォンに保存されている写真の一覧が表示されますので、読み取りしたいQRコードが写っている写真をタップします。
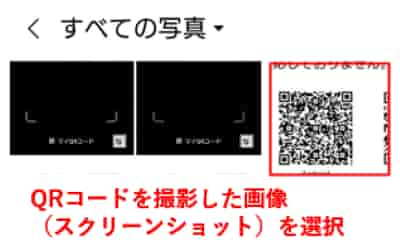
正しく読み込まれたら、画面上部にURLが表示されます。タップするとWEBページを開く事ができます。

「文字認識」とは?
ちょっと本題から外れますが、QR読み込み画面のもうひとつのメニュー、「文字認識」についてもせっかくなので少し触れておきましょう。これを使うと写真のテキストを読み込んで翻訳したり、テキストをコピーしてメッセージ画面などに貼り付けしたりできます。
QR読み取り画面を開き、下部にある「文字認識」をタップします。
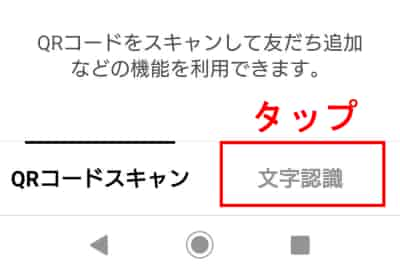
読み取りたい文字にスマートフォンをかざしたら、シャッターボタンを押して撮影します。
撮影が終わったらサムネイルをタップします。
※すでに保存済の写真のテキストを読み取る場合は、シャッターボタンは押さずにサムネイルをタップしてください。
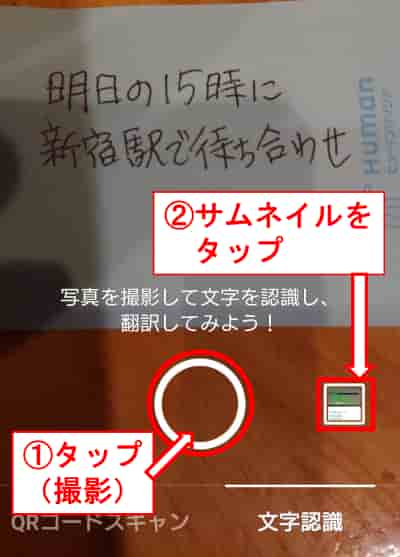
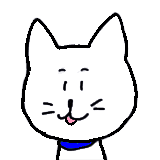
はじめてこの機能を使う時、「サービス提供のため写真をサーバーに送信します。同意しますか?」というメッセージが表示されたら「同意」をタップすると先へ進めるよ。使うのをやめたい場合は「同意しない」をタップしよう。
一覧から画像を選択すると、自動的に画像内の文字の読み取りが始まります。(文字数が多いと少し時間がかかります)
読み込みが終わると、画面下半分に読み取られたテキストが表示されます。この例では付箋に適当に書いた文字を読ませたかったのですが、付箋のはじっこに印字されていた型番的なものまで読んでしまっています。いらない文字が入ってしまった場合は、読み取らせたい文字の上を指でなぞって選択し直します。(読み取られた文字は行ごとに青い網かけのブロックに格納されたような状態になりますので、残したいブロックを指ですっとなぞるイメージで)
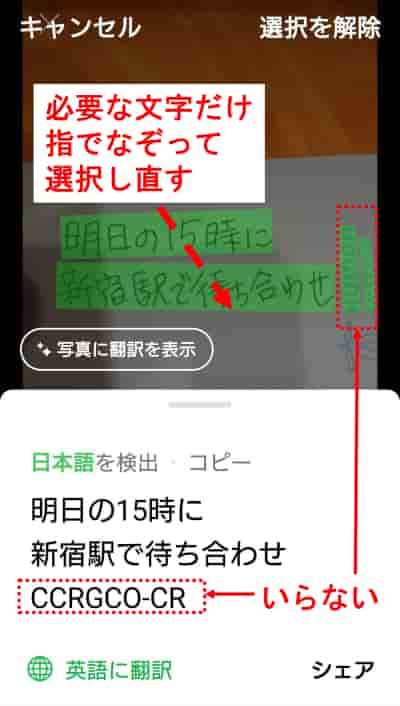
余計な型番が選択から解除されましたので、「英語に翻訳」をタップしてみます。
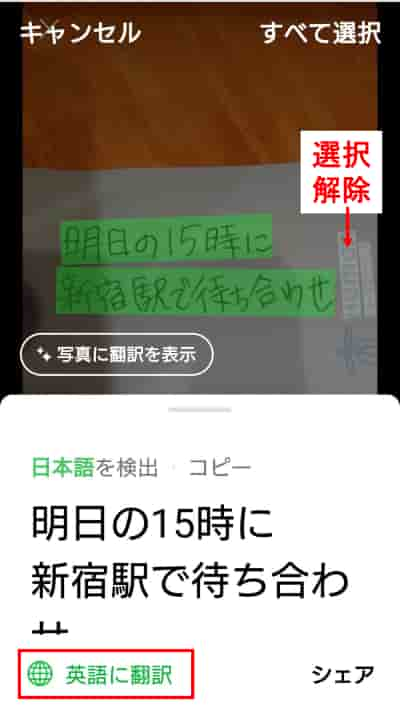
翻訳された文字が表示されました。
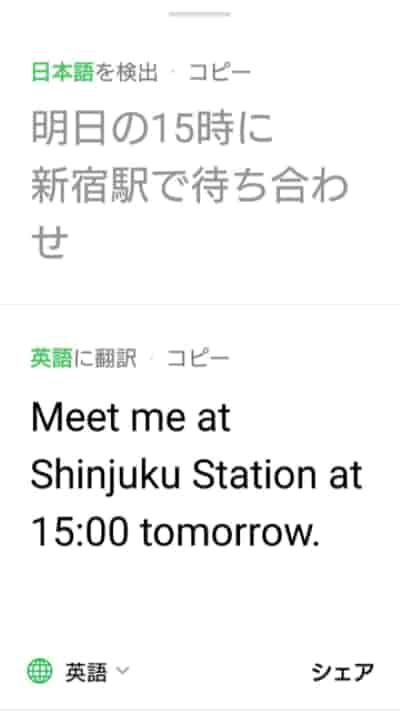
文字認識を使っている最中、要所々々で表示される「コピー」の文字をタップすると、テキストが一時的にスマートフォンに保存されますので、メッセージや他のメールアプリでの文字入力中に長押し⇒貼り付けで使うことも可能です。
QR読み取りも翻訳も、操作性は何となくGoogleレンズをシンプルにしたような感じですね。
その他のQR読み取り画面の開き方
「友だち追加」画面から開く
QRコード読み取り画面は、ホーム画面の人型アイコンをタップ⇒友だち追加画面の「QRコード」をタップして開くこともできます。
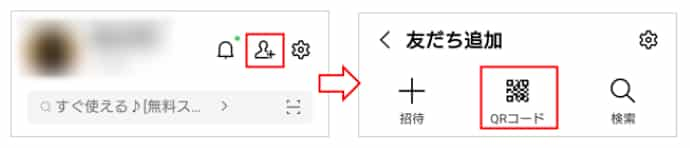
ここから起動した場合も、先と同じ手順でQRコードを読み取れます。ただし、画面下部の「QRコードスキャン」「文字認識」の選択肢はありません。こちらはあくまでQRを読む事だけに特化したものになります。
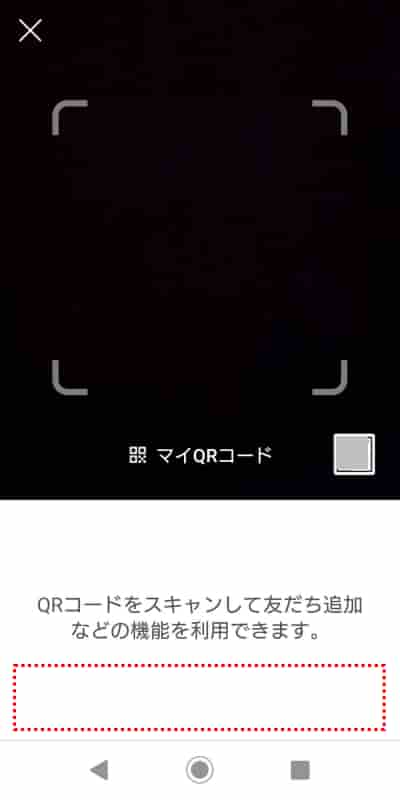
LINEアイコン長押しメニューから開く
LINEアイコンを長押しした時に表示されるメニューから「QRコードリーダー」の文字部分をタップすると、QRコード読み取り画面を直に開くことができます。(ここから開いた場合は「友だち追加」から開いた時の画面になります)
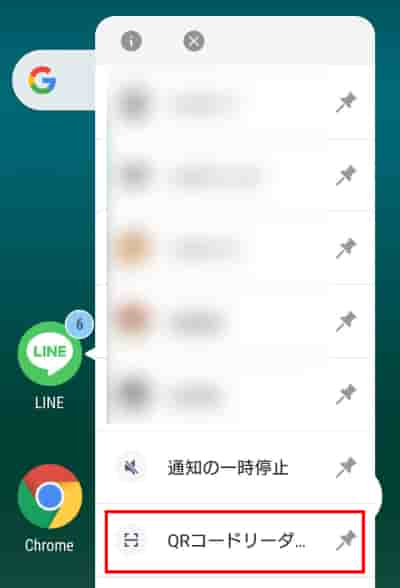
「QRコードリーダー」の文字の右側ピンマークが表示されている場合は、ホーム画面にQRコードリーダーのアイコンを単独で追加することができます。利用頻度が高い方は、ホームに出しておくとタップ1回ですぐに開けるようになるので便利ですよ。