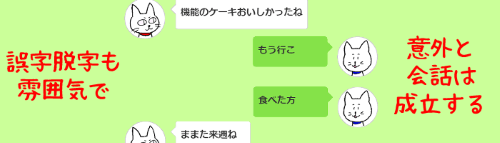
LINEアプリのインストールされたスマートフォンを機種変更した時は、基本のプロフィール情報などを新しい端末に移行するために「アカウントの引き継ぎ」を皆さん行っていると思います。
しかし「アカウントの引継ぎ」で出来るのはあくまでプロフィール情報や友だち・グループ情報、スタンプやゲーム・マンガの情報などの設定関連の移行であり、「トーク履歴」は別物という点を見逃している方が意外に少なくありません。
LINEもサービスが開始された初期の頃と比較すると随分と多種多様なサービスが増えましたが、ほとんどの方が最も重要視かつ機種変更しても残しておきたいものはご家族や仲の良い友人とのトーク履歴なんじゃないでしょうか。
そこで今日は、「トーク履歴のバックアップ」という点に焦点を当ててみました。機種変更だけでなく端末が故障するという事もありえますので、定期的にバックアップしておく事をおすすめします。
※解説画像はAndroid10スマートフォン(Sony Xperia XZ2 Compact、LINEは2021年7月時点の仕様になります。
準備:Googleドライブの空きを確認する
Androidスマートフォンでトーク履歴のバックアップを行う場合、データはGoogle(グーグル)ドライブに保存される仕様になっています。
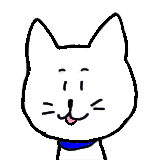
Googleドライブは、Googleアカウントを作ると15GB(ギガバイト)まで無料で使えるストレージ(データ保存領域)サービスだよ。
もしGoogleアカウントをお持ちでない場合は先にアカウントを作成しましょう。すでにアカウントを持っている方はスマートフォンでGoogleのサービスにログインしておいてください。
まずGoogleドライブに空き容量があるかを確認します。
アプリ一覧からGoogleドライブのアイコンをタップします。(機種によっては「Google」というフォルダの中に入っている場合もあります)
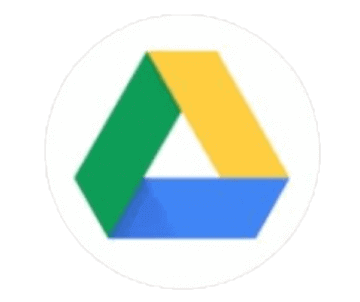
左上の三本線(ハンバーガーボタン)をタップします。
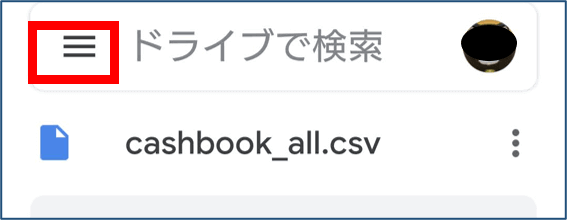
下の方にストレージの情報が表示されていますので、空きを確認します。
ちなみに1024MB(メガバイト)が1GB(ギガバイト)になります。LINEのバックアップデータのサイズは使い方によってまちまちですが、ここで目いっぱい使っている状態でなければ心配しなくて大丈夫かと思います。
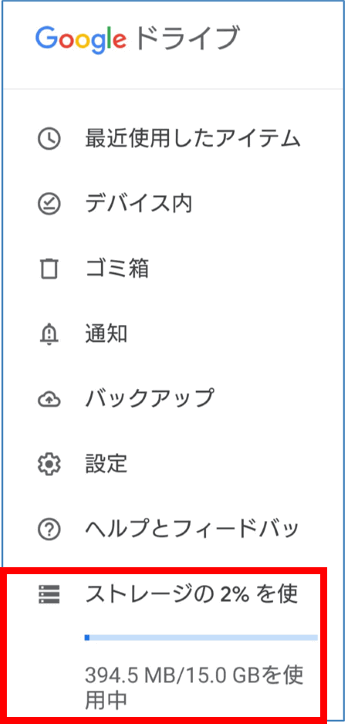
もしいっぱいの状態であれば不要ファイルを少し削除するなどして空けておいてください。
確認が終わったらGoogleドライブを閉じましょう。
トーク履歴をバックアップする
LINEのアイコンをタップして起動します。
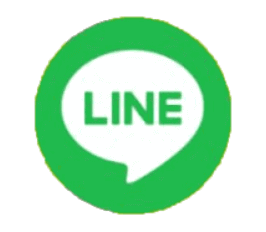
[ホーム]をタップします。
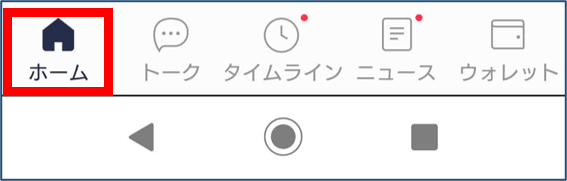
[設定]をタップします。
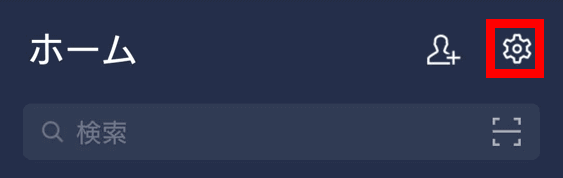
設定を開くとまず「アカウント引き継ぎ」が目に入りますが、これが機種変更を行う際に新しい端末にプロフィール等の設定を引き継ぐためのメニューです。今回はトーク履歴のバックアップ手順なので説明は省略します。画面を上方向にスワイプしましょう。
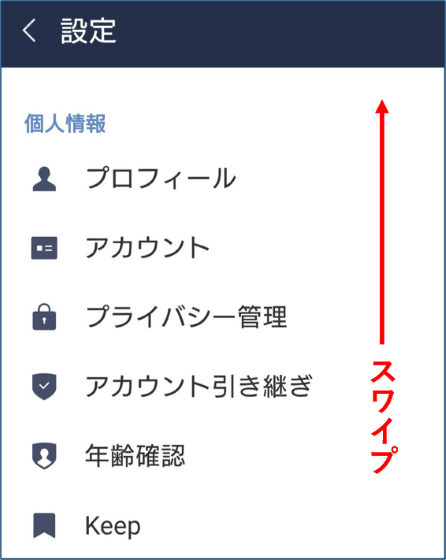
基本設定にある「トーク」をタップします。
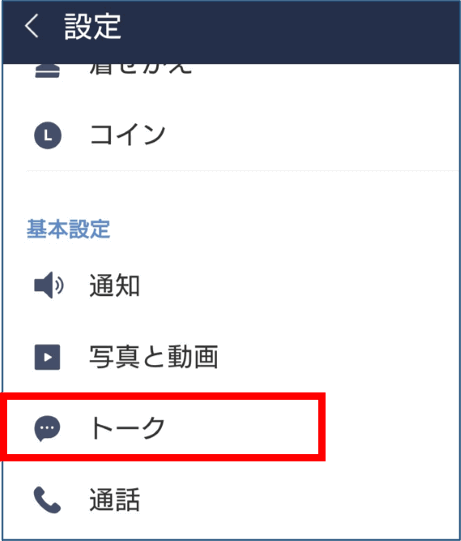
「トーク履歴のバックアップ・復元」をタップします。
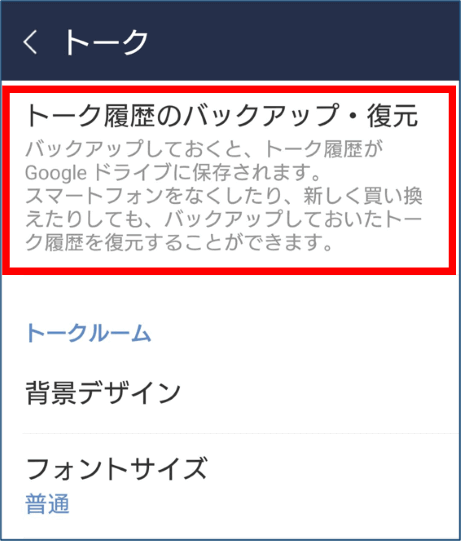
※次の画面で「Googleアカウント」が「未設定」になっている場合は、タップしてご自身のGoogleアカウントを設定してください。
「Googleドライブにバックアップする」をタップします。
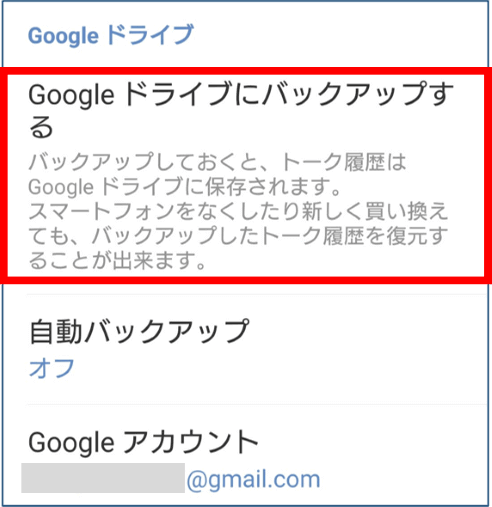
タップするとバックアップが開始します。しばらく待って、「トーク履歴をバックアップしました」というメッセージに変わるまで待ちましょう。
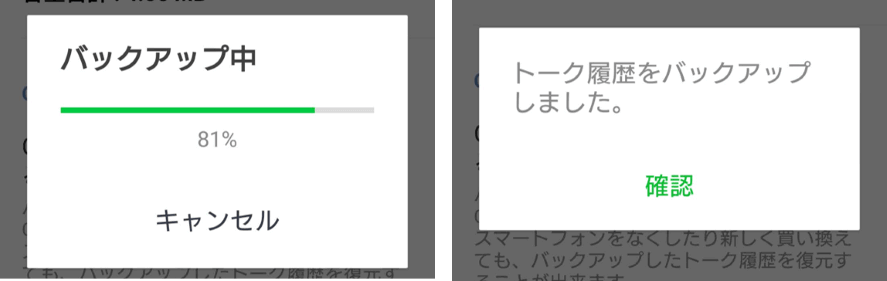
バックアップが終わると、バックアップ日時とデータの容量が表示されます。私はそんなにLINEを多用していないので4MBちょっとしかない(^^;)
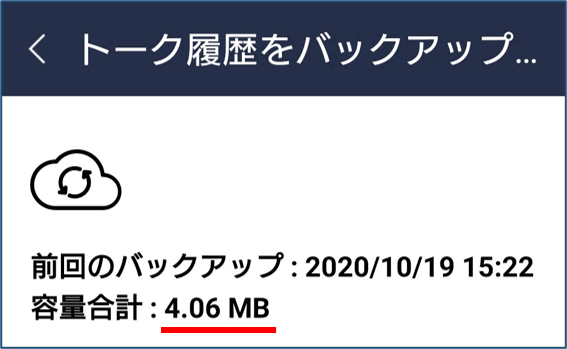
ちなみにこちらのバックアップではトーク画面のスタンプや画像は保存できません。
もしスタンプや画像を含めた大事なやりとりをとっておきたい場合はスクリーンショットを撮っておく(それも数が多いと大変ですが・・・)、写真はアルバムやKeepに保存しておくなどしましょう。
定期的にトーク履歴をバックアップする
次はバックアップを定期的にとっておくための設定です。
先ほどのトーク履歴をバックアップした画面で「自動バックアップ」をタップします。
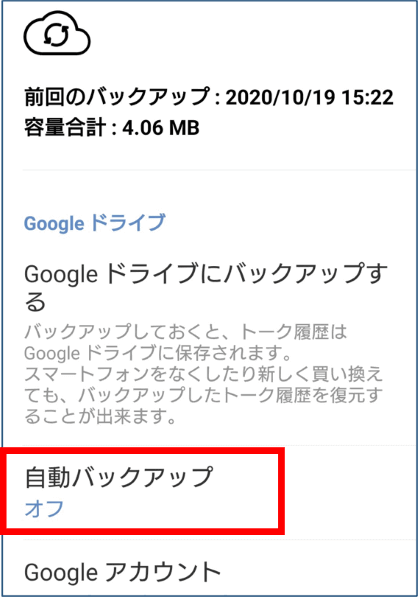
「自動バックアップ」のスライドボタンをタップしてオンにします。
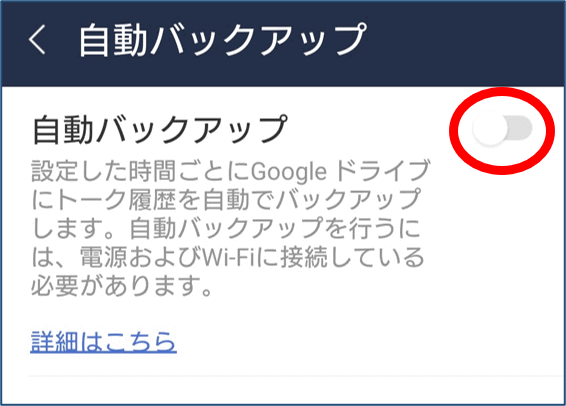
「バックアップ頻度」をタップします。
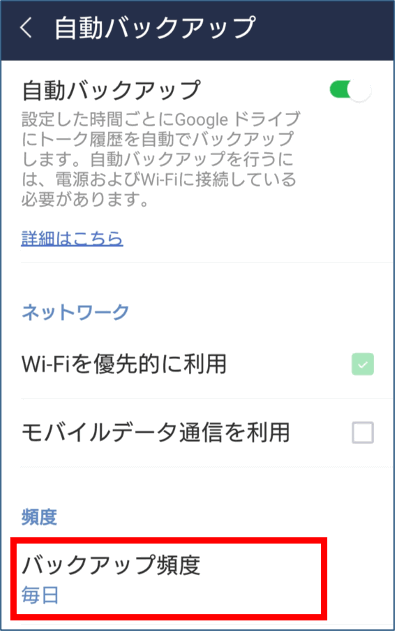
お好きな頻度をタップして選択してください。
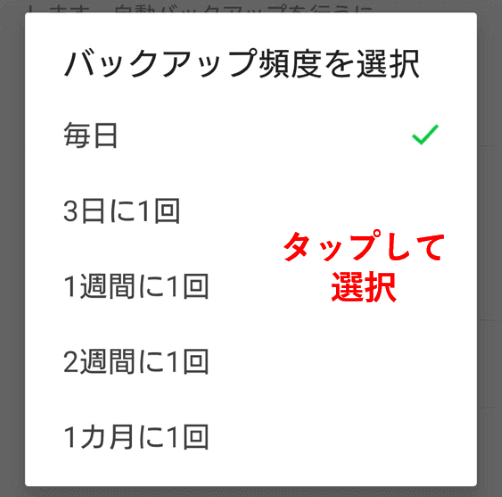
これで指定したタイミングでGoogleドライブにバックアップされます。
尚、バックアップは基本的にWi-Fi通信時に行われる仕様ですが、「バックアップ頻度」のすぐ上にある「モバイルデータ通信を利用」にチェックを入れてしまうと、Wi-Fiが繋がっていなくてもタイミングが来るとバックアップが走ってしまいます。更新頻度を上げると思わぬ通信料金アップにつながる場合もあるので、ここはチェックなしにしておく事をおすすめします。
もしご自宅にWi-Fi環境がない場合は、月々の通信量と相談しつつ前述の手動バックアップで行う方が良いかもしれません。
定期バックアップが通信エラーなど何等かの事情で正常に行われなかった時は通知でお知らせが来ます。その場合は手動でバックアップしておきましょう。
データの復元・その他留意事項
バックアップからデータを復元する時は、「トーク履歴をバックアップ・復元」のメニューに入ったところで上に向かってスワイプし、一番下にある「復元する」をタップします。
(タップするとすぐに復元が開始され途中で止められないのでご注意を)
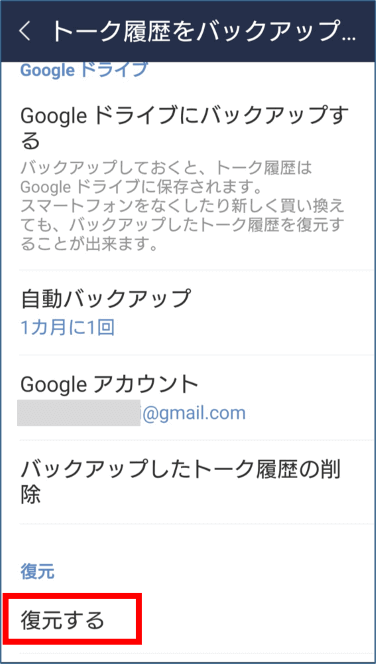
<その他留意事項>
- バックアップデータは、バックアップを実行するたびに常に上書きされます。復元する場合は常に最新のバックアップから取得する事になります。
- LINEのバージョンが7.5.0より以前の古いタイプだとバックアップ・復元が行えません。また、機種変更の際は双方のLINEのバージョンが異なると正しくバックアップ・復元できない場合もあります。アプリは最新のバージョンにアップデートしておきましょう。
- Googleドライブからバックアップデータを開いて確認することはできません。
- AndroidとiPhone間でのトーク履歴の復元はできません。
機種変更をする場合は、まずトーク履歴をバックアップ⇒アカウント引き継ぎをする⇒新しい端末でLINEをインストールしアカウントの設定が終わったらトーク履歴を復元する
という手順で行いましょう。

