
家の中をごそごそ片付けていると、自分や家族の昔の写真が色々なところから出てきませんか?アルバムに綺麗に貼り付けられたものから、ネガフィルムも見当たらず乱雑に袋に入れただけのものなど、どのご家庭にも結構な数のアナログ写真が埋もれているのではないかと思います。
紙焼き写真は時間の経過と共に少しずつ劣化してしまいますし(それはそれで味わい深いものですが)、整理しきれず場所を喰うだけの代物にしてしまうのも忍びない。スマートフォンやデジカメで撮った写真と同じように画像データ化するのも良さそうだな・・・と思っても、写真屋さんや専門の業者さんに頼むとどうしてもそれなりの料金がかかってしまいます。
そんな悩みを解消するスマートフォンアプリがあります。それはGoogleの「フォトスキャン」。無料で使えて、どなたでも簡単な操作で手持ちの写真をデータ化できるとても優秀なアプリです。
※解説画像で使用しているスマートフォンはAndroid10 Sony Xperia(SO-05K)です。
写真をスキャンするための事前準備
準備するものは「アプリ」と「写真」と「写真を置く台となるもの」です。
まず、ご自身のスマートフォンにフォトスキャンがインストールされているか確認しましょう。もし入っていなければ、Googleプレイストアからインストールしてください。「フォトスキャン」で検索するとすぐ出てきます。このようなアイコンです。

次にスキャンする写真ですが、アルバムやポリフィルムに入っているものは取り出しておきましょう。丸まっているものは少し重石をするなどして出来るだけ平らにしておいてください。
台紙に糊がついてフィルムをかぶせて貼るタイプのアルバムは、年季が入ると台紙から剥がせなくなっているものもあると思いますが、上のフィルムだけでもめくれるのであればスキャンする時だけめくっておくと反射が軽減されます。ただ、強引に剥がすと写真を痛めてしまうので、決して無理はしませんよう。取れなければそのままで大丈夫です。
そしてもうひとつは「台」ですが、写真とは対照的な色合いの平らな紙や板などで充分です。その上に写真を置いてスキャンすると、写真の外周を認識しやすくなります。こちらの例は、白っぽい写真なので濃いグレーのタブレットケースを下に置いてみたところです。

フォトスキャンを起動する
フォトスキャンのアイコンをタップして起動します。こちらが起動時の画面です。

下の方にあるボタンですが、一番左にあるのがフラッシュボタン。初期状態ではオフ(マークに逆スラッシュが入った状態)になっています。タップするとスラッシュが消えオンになります。Googleさん曰く、不要な反射や影がない高品質の画像を作成する時はオンにするようにとのこと。
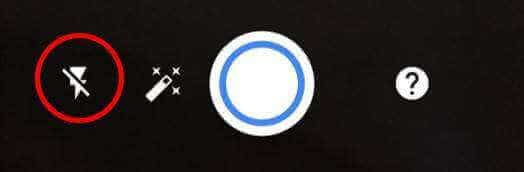
左から2つ目は光の反射除去ボタンです。こちらは初期状態ではオンになっており、タップするとオフ(逆スラッシュつきのマーク)に切り替えることもできます。ここをオフにすると、シャッターボタンを押すだけという超簡単操作で取り込みが完了しますが、結構光と影のムラが出てしまいますので、オンにしておく事を推奨します。(以降の手順でもオン前提で進めます)
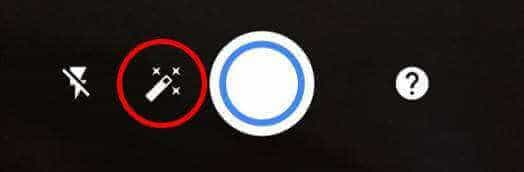
真ん中のでっかい丸はシャッターボタンです。その右側の?マークは、まだ何もスキャンしていない時だけ表示されるヘルプ画面に飛ぶボタンです。はじめて使う時はタップして内容を一読しておくのも良いと思います。写真を1枚でもスキャンすると、このボタンは撮った写真のサムネイルに変わります。
操作ボタンはこれだけです。至ってシンプルで良いですね。
写真をスキャンする
ではスキャンしてみましょう。
縦長の写真ならスマートフォンも縦、横長なら横に構え、フレーム内に写真が収まるようにスマートフォンをかざします。
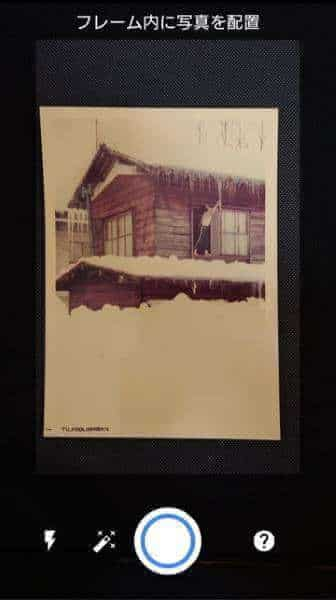
この時、できるだけスマートフォンと写真が平行になるように構えてください。部屋の電灯の位置によってはスキャンした時にスマートフォンの影が写真に入ってしまう場合があるので、前方向から光が当たる位置に移動したり、スタンドなどを利用して影が極力入りこまないようにしましょう。
また、フレーム内の写真は小さすぎると正しく読み込めないので、ほどほどの大きさになるように(フレームいっぱいに写真を合わせる必要はありません)距離をとりましょう。位置が決まったらシャッターボタンをタップします。
シャッターボタンがカメラで録画モードにした時のような形状に変わり、読み込みが始まります。スマートフォンはそのままの位置で待ちましょう。
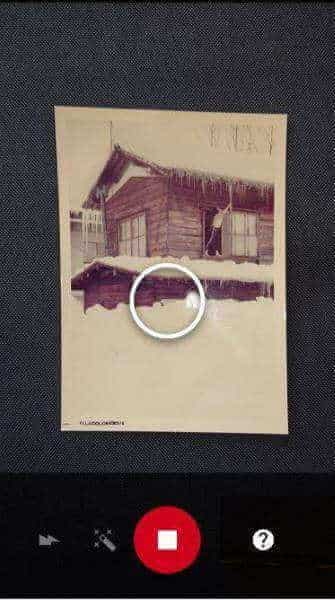
少したつと、写真の中央に白い円と、それを囲むように4ヶ所に白いドットが表示されます。
ここから順番にひとつずつ、円とドットが重なるようにスマートフォンを動かします。円の横に方向を指し示す白い三角矢印が出ますので、その方向へ向かって動かしましょう。
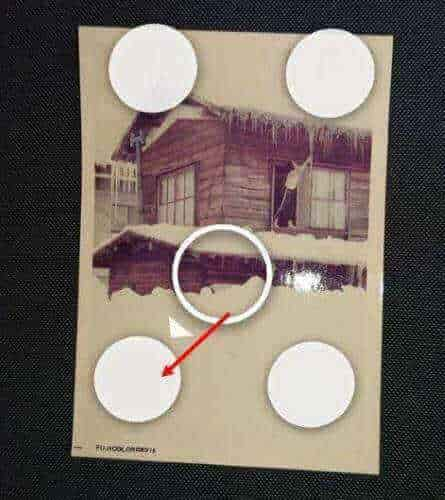
円とドットが重なって読み込みが終わると、ドットは消えて円だけの状態になります。次方向を示す三角矢印が表示されますので、隣のドットに向かってまた円が重なるようにスマートフォンを動かしましょう。途中、下の画像のようにちょっと反射光が入ってしまったりしても大丈夫です。そこは「光の反射除去」機能がきちんと補正してくれます。
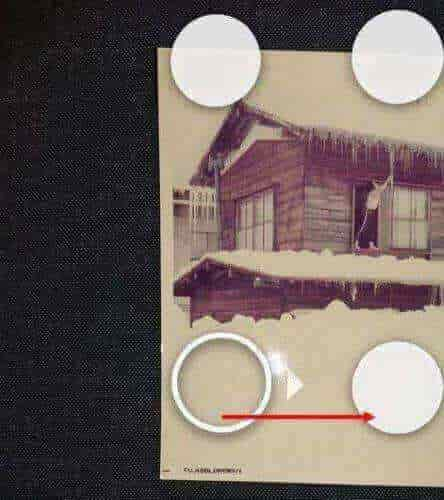
途中でシャッター音が鳴る事もありますがそれも気にせずに。また、円とドットを重ねた時に青いインジケーターが表示されて考え込む事があったら、動作が終わるまでそのまま待機し、次方向を示す三角矢印が表示されてからスマートフォンを動かしましょう。
順番に円とドットを重ねてゆき、最後の4つ目を読み終わると、このような青いチェックマークのアイコンが表示されます。最後にすごい反射光が入ってしまったけれど、大丈夫かな??
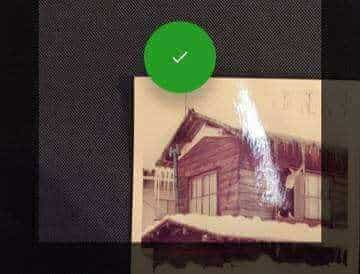
読み込みが完了すると、シャッターボタンの横に取り込んだ写真がサムネイルで表示されます。ここをタップすると、取り込み済の写真のフォルダが表示されます。フォルダ内の見たい写真をタップすると全画面表示になります。
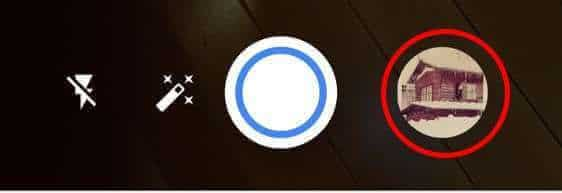
スキャン中は途中で曲がったり距離が少し変わっちゃったりかなりグダグダな状態だったんですが、とても綺麗に取り込まれていますね。AIマジすごい。これほどの機能を無料で使う事ができるとは、いい時代になったもんだ。
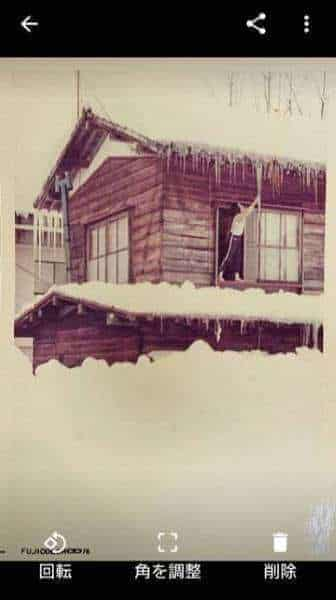
フラッシュの効果はスキャンを行った時の照明の具合にも左右されますので、オンオフ両方のパターンで取り込んでみて結果を比較してどちらがいいか判断してください。
取り込んだ写真を微調整する
取り込んだ写真が表示されると画面下方に編集メニューが出てきます。メニューは3つだけ。これもシンプルでいいですね。

まず一番左の「回転」ですが、取り込んだ写真の向きがおかしい時は(たまに逆さになる事があります)、ここをタップすると左に90度ずつ回転しますので、必要に応じて方向を整えましょう。
真ん中の「角を調整」では、取り込んだ写真がうまいこと四角形にビシっと決まらなかった時に微調整することができます。ちょっとタップしてみましょう。
写真の四隅に白いドットが表示されますので、ここをドラッグして調整します。こうして見るとなかなか酷いひん曲り方ですが、すごい補正能力だなあ。

画面が小さくて角がわかんない・・・という点はご心配なく。ドットをタッチしたまま指を動かすと、ドット周辺が拡大表示されます。白い十字の真ん中を写真の角と合わせるイメージでドラッグしましょう。

この時、つい画面をぐいぐい押してしまいがちになりますが、力が入りすぎると指を離した瞬間に合わせたポイントがつるっとずれてしまう事があります。何度でもやり直しできますので、肩と指の力を抜きリラックスして操作しましょう。変更をキャンセルしたい時は「リセット」、調整した写真を保存したい時は「完了」をタップします。
もう1度取り込みからやり直したい・・・という時は「削除」をタップすればすぐに消去できます。
続けて他の写真を取り込みたい時は、画面上部の左向き矢印か、スマートフォンの戻るボタンをタップするとフォトスキャンの画面に戻ります。
スキャンできるのは写真だけじゃない!
Googleフォトスキャンという名前ではありますが、スキャンできるのは写真だけとは限りません。
単なるメモや、昔描いた絵や、今はもうない宿のパンフとか。要は紙媒体であれば何でもOKです。
例として、昔の写真に混じって発見された昭和54年の寝台特急「つるぎ」の切符をスキャンしてみました。切符は出場時に回収されるものですが、駅員さんに頼み込んで無効処理したものを記念にいただいたのかな?それとも「ノリツギ割」と打たれているので乗換を繰り返しているうちに出すタイミングを失ったか??今となっては謎ですが、平成6年に長き活躍に終止符を打った列車なので、結構貴重なものかもしれないですね。
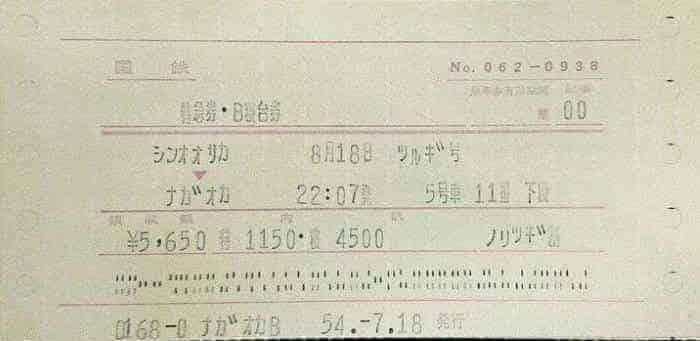
撮った写真がどこに保存されるかはスマートフォンの設定によって多少異なりますが、一般的には本体のカメラフォルダ内に保存されます。アルバムアプリのようなものがインストールされていれば普通にカメラで撮った写真と一緒に表示されます。
また、Googleフォトを利用されている方は、アップロードしてからわかる範囲で撮った日付や場所などを編集しておくと、ちょっとした「写真で見る自分史」みたいなものが出来上がります。
ちなみに今回題材に使った写真は、豪雪地帯である新潟の魚沼地方で、1976年の冬に撮られた一枚です。2階経ての家の1階が見事に雪に埋まっていますが、これがごく当たり前の日常でした。そして2階の窓からでっかいつららをもぎ取ろうとしているのは私です。絶対・・・このあとつららを舐めたに違いない(笑)

