
スマートフォンには周囲の明るさを検知して画面の明るさを自動調整する機能がついていますが、夜になって自宅の暗めな照明下で使っていると「ちょっとまぶしいな」と感じる事はありませんか?
Android10には「ナイトライト」という画面のブルーライトを軽減して黄色味がかった色に調整する機能があります。目の負担を軽減したい時に試してみてください。
※解説画像はAndroid10 Sony Xperia SO-05Kを使用しています。
ナイトライトを設定する
それでは早速設定方法を見ていきましょう。
「設定」アイコンをタップします。
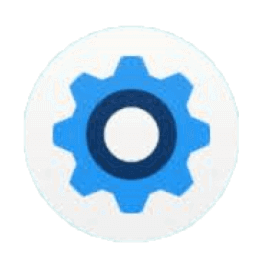
「画面設定」をタップします。
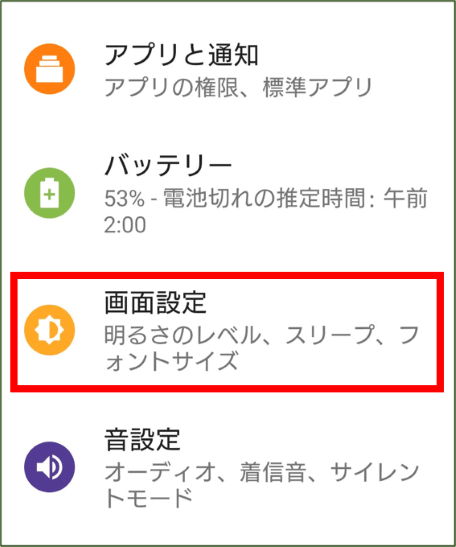
画面を上方向にスクロールして一番下まで送り、「詳細設定」をタップします。
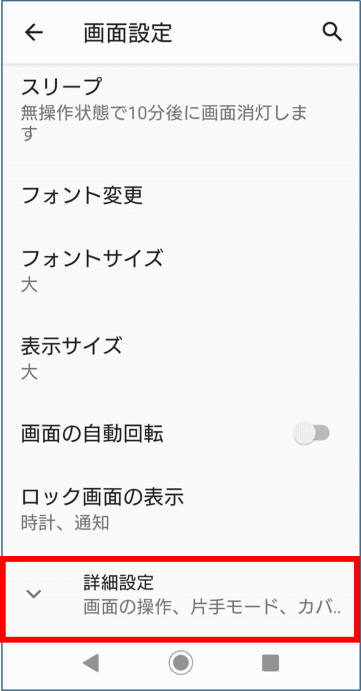
更に画面を上にスクロールして「ナイトライト」をタップします。
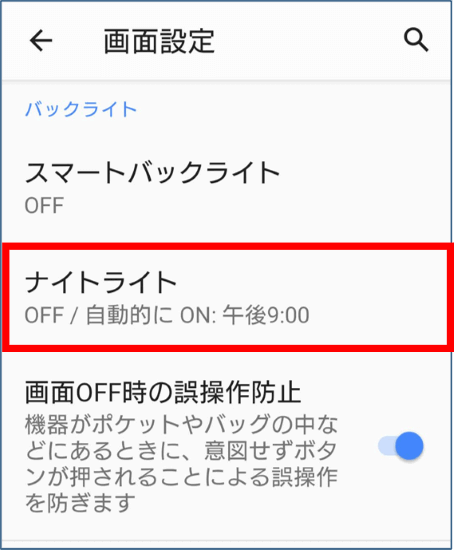
ナイトライトを何時から何時の間に適用するかを設定します。「スケジュール」をタップしましょう。
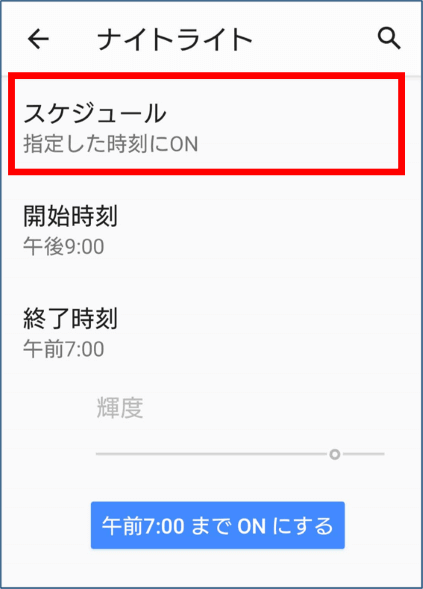
「指定した時刻にON」「日の入りから日の出までON」のどちらか好きな方をタップします。「日の入りから日の出まで~」の方を選択するとこれで設定終了ですが、今回は「指定した時刻にON」の方をタップして進めます。
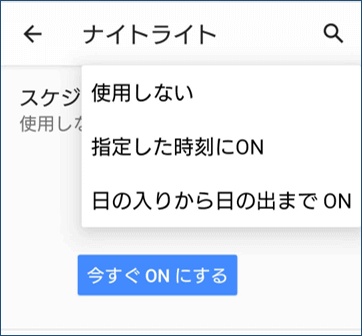
※設定したナイトライトを解除したい時はこの画面で「使用しない」をタップします。
※「日の入りから日の出までON」はスマートフォンの位置情報がオンになっていないと正しく機能しない場合があります。
「開始時刻」をタップすると時計の画面が出ますので、設定したい時刻にあわせて「午前/午後」どちらかをタップします。
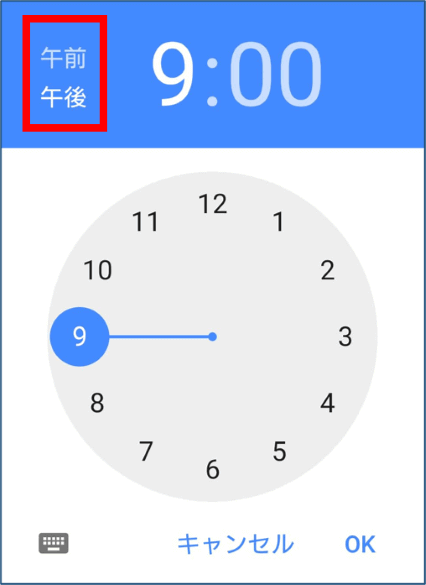
続けて「何時」にあたる部分を12~11のいずれかの数字をタップして指定します。
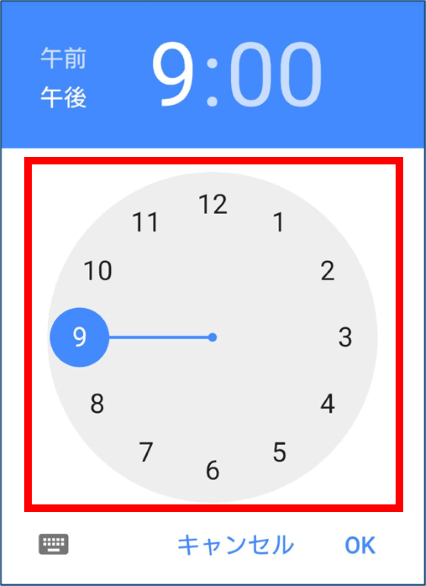
時計が分指定に切り替わりますので「何分」にあたる部分を00~55のいずれかの数字をタップして指定します。設定したら最後に「OK」をタップします。
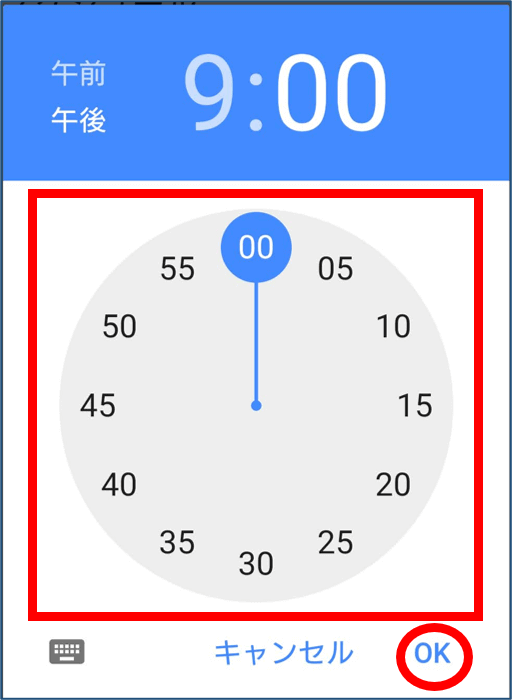
続けて「終了時刻」をタップして、開始時刻と同じ要領で時刻を指定します。
次にナイトモードの輝度を設定します。「〇〇(時刻)までONにする」をタップします。
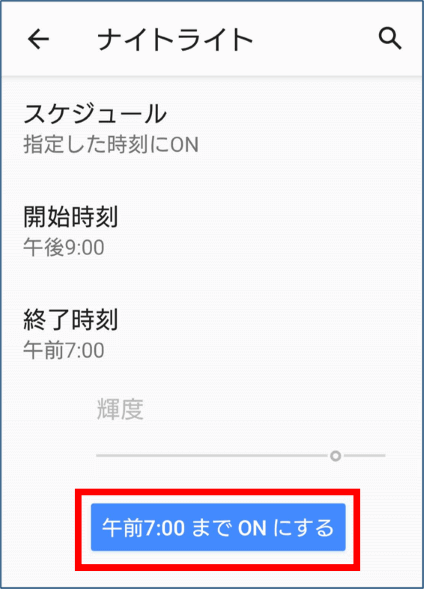
「輝度」のスライダーが動かせるようになりますので、線上の丸印を指で左右にスライドしてお好みの輝度に変更してください。(右にスライドするほど黄色みが強くなります)
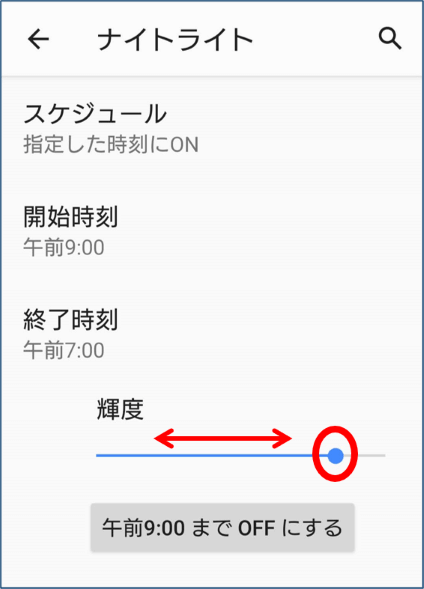
輝度が決まったら設定完了です。まだ設定した時間になっていない場合は一旦「〇〇(時刻)までOFFにする」をタップして元の明るさに戻しておきましょう。開始時刻になると自動的にナイトライトに切り替わります。
ちなみに下の画像は私のスマートフォンでナイトライト設定前(左)と設定後(右)を比較してみたものです。画面をキャプチャした画像の色と光の色は性質が異なるものなので、実際の画面はここまで極端にはなりませんが、ナイトライトが「青」を抑えているという状態はよくわかります。
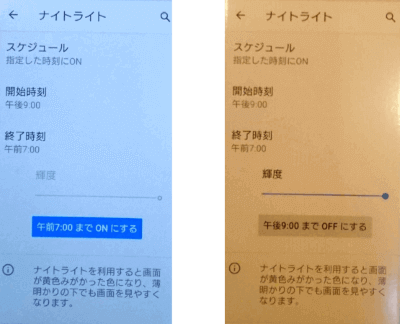
ナイトライトで目が疲れにくいからといって更に長時間使ってしまうなんて事のないように気をつけましょうね(^^)

