
※こちらの内容はAndroid版Googleマップ、2021年10月15日時点での仕様に基づいて作成しています。
Googleマップを起動して画面上部にある検索ボックスに地名、店舗名、ランドマークの名前などを入力すると、検索した場所を中心に周辺地図を表示してくれます。

下の画像は地図を表示した直後の画面イメージです。(マップ画像は著作権等色々ありますので手作り感満載ですみません)
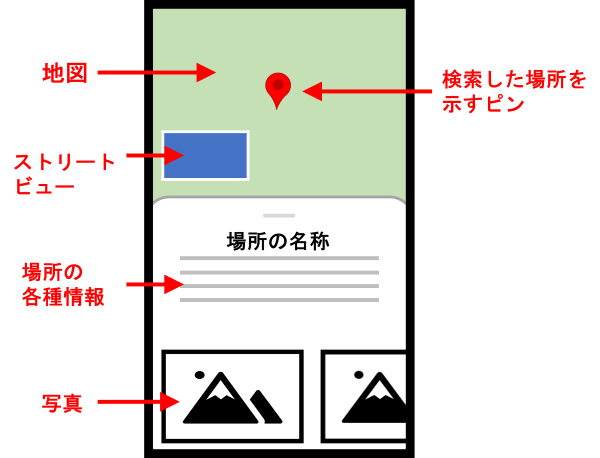
画面の上半分に地図、下半分に検索した場所の各種情報や写真などが記載されたパネルがあります。このパネルが結構な画面領域を占めているため、純粋に地図だけを見たい時はパネルが少々邪魔に感じる事ってありますよね。
このパネルは、上下にスライドしても動かないタイプと動くタイプがあります。まずパネル上部をタッチして(タッチしたまま)下方向にスライドしてみてください。
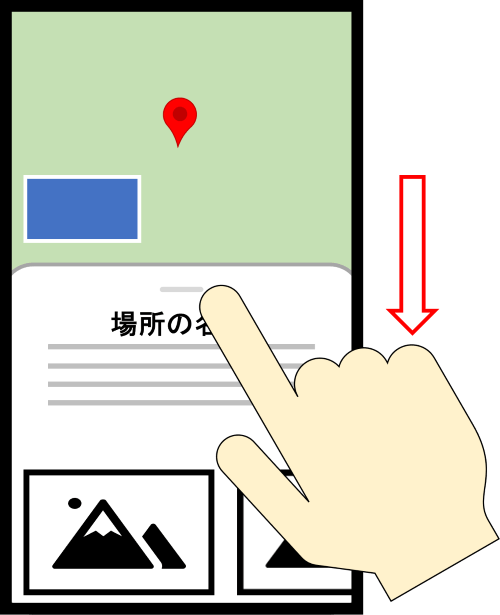
スライドしてもパネルが動かない場合は、地図の中の何もない位置(赤や青の色のついたピンやその他のマーク、建物の名称の文字などが何もないところ)を軽くタップしてください。
※ピンや文字の上をタップしてしまうとその場所の情報が表示されてしまいます。また、タップした時に指を離すタイミングが遅れて長押し操作になってしまうとタップした位置に赤いピンが移動してしまうのでご注意ください。
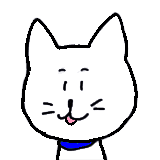
「タップ」はポンっと画面を指で軽く叩く操作だよ!
すると、パネルが消えて地図を全画面表示にすることができます。もう一度地図のピン・マーク・文字が何もない位置をタップするとパネルが再表示されます。
パネルをスライドすると動く場合は、下方向にスライドすれば地図を大きく表示できます。(駅を検索した時は動くタイプのパネルになります)
ただし、動くパネルはスライド操作だけでは完全に消すことはできません。下の画像イメージのように、場所の名称部分だけは表示が残ります。
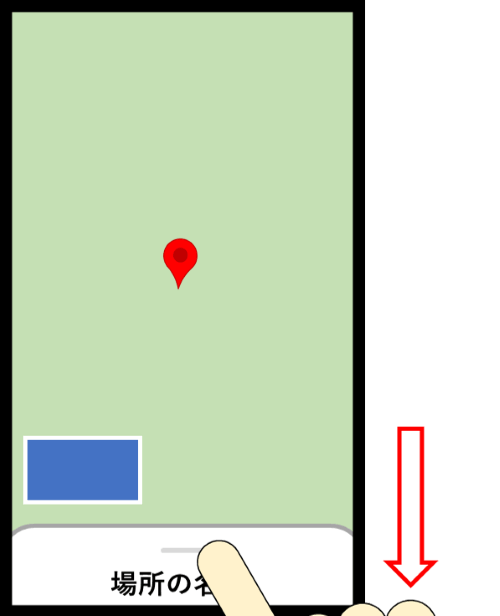
動くタイプのパネルを完全に消したい時は、スマートフォンの戻るボタンをタップ⇒地図のピン・マーク・文字が何もない位置をタップすると全画面表示にできますが、検索した位置を示す赤いピンの表示もなくなります。

