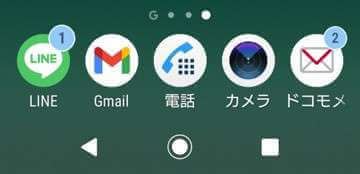スマートフォンのホーム画面は気づくとアプリアイコンだらけになってしまいます。あまり数が多すぎると、使いたい時に探すのが大変になったり、次に何かインストールした時にアイコンを置きたいのに場所がない・・・なんて事になります。
Androidスマートフォンではアプリのアイコンをフォルダにまとめる事ができますので、カテゴリーにごとに分けて画面をすっきりさせましょう。
※解説画像はAndroid10 Sony Xperia(SO-05K)を使用しています
アプリアイコンをまとめたフォルダを作成する
スマートフォンはアイコンとアイコンをくっつけると自動的にフォルダが作成されます。こちらの画面で「Edge」と「Chrome」をまとめて作成してみましょう。
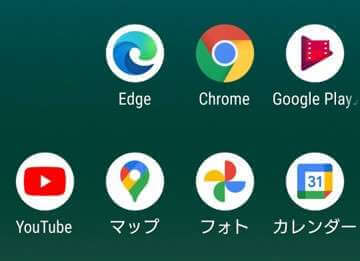
EdgeのアイコンをChromeのアイコンに向かってドラッグします。(逆でも可)
2つのアイコンを重ねるイメージで動かしましょう。
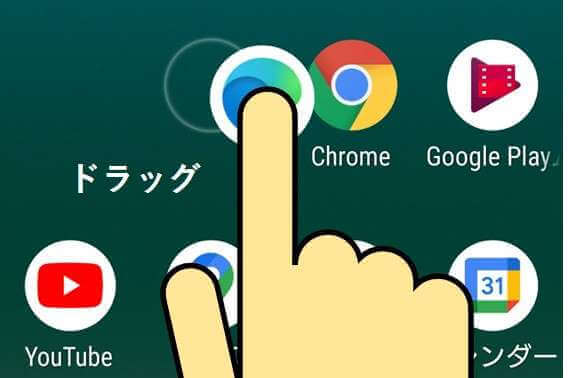
こちらの画像のようにアイコンの周囲に薄いグレーの円が表示されたらアイコンから指を離してOKです。
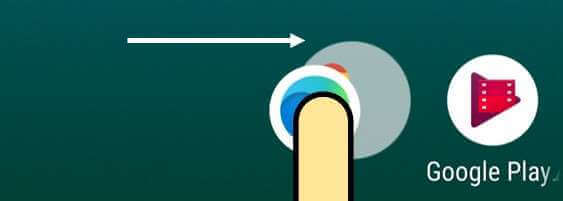
フォルダが作成されました。
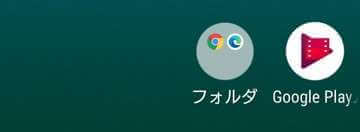
作成したフォルダに更に別のアイコンを追加したい場合は、新たなアイコンをフォルダに向かってドラッグしましょう。
フォルダに入れたアプリを使うときは、フォルダをタップして開いてからアイコンをタップします。
また、フォルダをタップして開き、フォルダ内でアイコンを任意の方向にドラッグするとアイコンの並べ替えも行えます。使いやすい順番に並べておきましょう。
フォルダ名を変更する
作成したフォルダを長押し(ロングタップ)すると、「名前を変更」というメニューが表示されますのでそこをタップします。
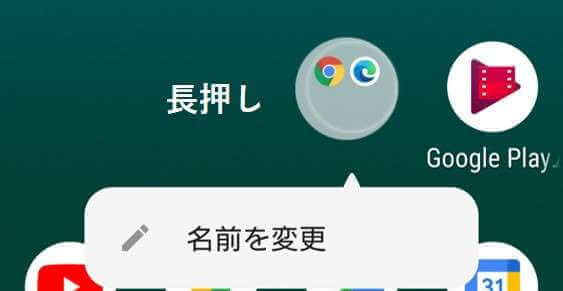
好きなフォルダ名を入力し、[完了]をタップします。
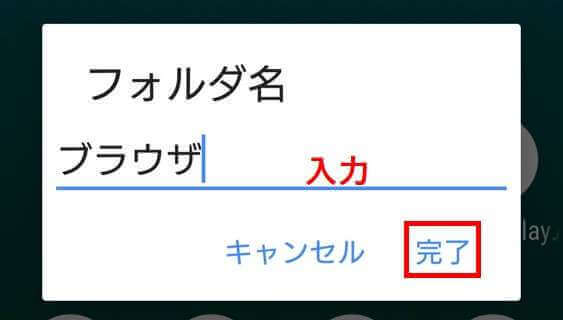
フォルダ名が変更されました。
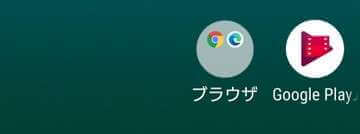
アイコンをフォルダから出す
一旦フォルダにまとめたアイコンをフォルダの外へ出すことも可能です。
外に出したいアイコンが入っているフォルダをタップして開き、アイコンをフォルダの外に向かってドラッグします。
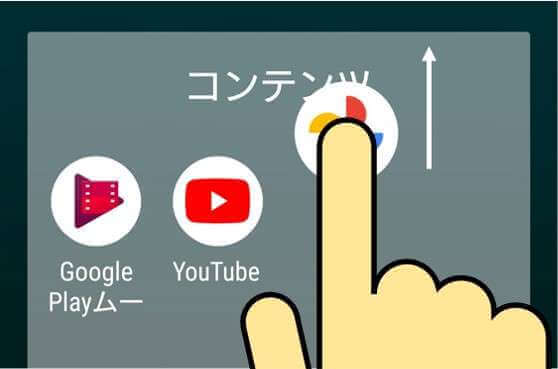
外に出し終わったら、ホーム画面上で好きな位置にアイコンを移動しましょう。
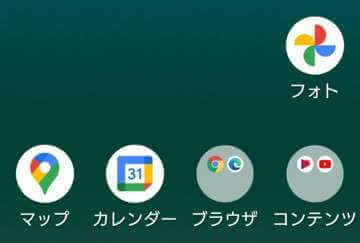
※フォルダ内のアイコンをどんどん外に出して最後の1つになると自動的にフォルダは解除されます。
フォルダ分けをするときの留意点
- フォルダ同士の合体は不可
フォルダとフォルダをくっつけることはできません。異なるフォルダのアプリを全部まとめたい時は、一旦どちらかのフォルダからアイコンを全部出して、もう一方のフォルダにドラッグしてください。
- フォルダに表示できるアイコンは4つまで
フォルダを作成すると、中に入っているアプリのアイコンが縮小された状態で表示されますが、最大4つのアプリしか表示できません。
フォルダ自体にはもっとたくさんのアプリをまとめることもできますが、よく利用するアプリはフォルダ内で並べ替えを行い、フォルダ内で見えるようにしておくと使いやすくなると思います。
- ドックのアイコンもフォルダでまとめる事は可能(あまりおすすめはできませんが・・・)
ドックとは、スマートフォンのホームボタンや戻るボタンのすぐ上にある一列分の領域を指します。ここに置いたアイコンはホーム画面を切り替えても常に表示されます。
ドックのアイコンもドラッグでフォルダ化する事は可能ですが、ドックは最も使用頻度が高いアプリ(電話やメールなど)をすぐに起動できるように置いておくところですので、「フォルダを開く」というアクションがひとつ増えることによりドックの意味をなさなくなるかもしれません。なので、あまりおすすめはしません。