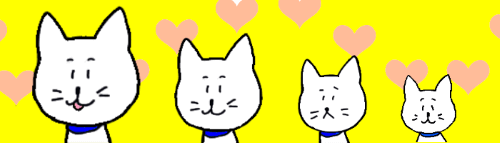
パソコンの文字を大きくできるんならスマートフォンだってできるんでしょ~?というお声をいただきましたので急遽まとめました。
スマートフォンのあの小さい画面で文字を追うのは、遠近両用眼鏡かけてると結構きついんですよね。できれば操作のたびに眼鏡を上げたり下げたりせずに何とかしたいものです・・・(涙)
そこで今日は「ユーザー補助機能」を使ってできる対策を紹介します。
※画像はAndroid10 Sony Xperiaを使用しています。
画面の文字を大きくする
最初は画面の文字サイズの調整方法です。
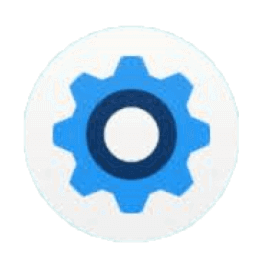
スマートフォンの設定ボタンをタップして設定画面を開いてください。
設定の一覧で、「ユーザー補助」の項目を探してタップしてください。
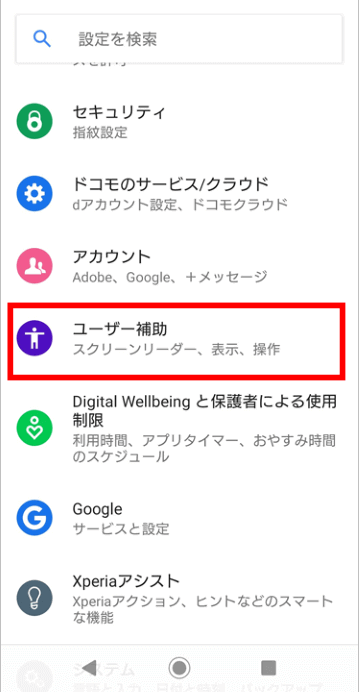
ユーザー補助の一覧から「フォントサイズ」を探してタップします。
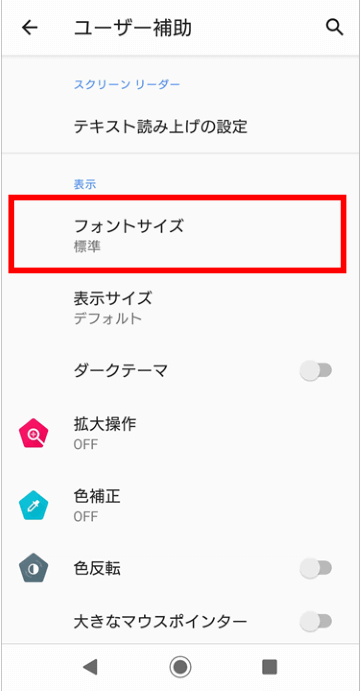
フォントの調整画面が開きますので、画面下方にあるズームスライダーを調整してお好みの大きさを設定します。
尚、画像の注釈にある通り、スライダーを動かす時、スライダーに打ってあるドット部分をタップしてもいいですし、「A」の文字をタップしても設定可能です。左の小さいAをタップすると小さくなり、右の大きいAをタップすると段階的に大きくなります。サンプルテキストを見ながら調整しましょう。
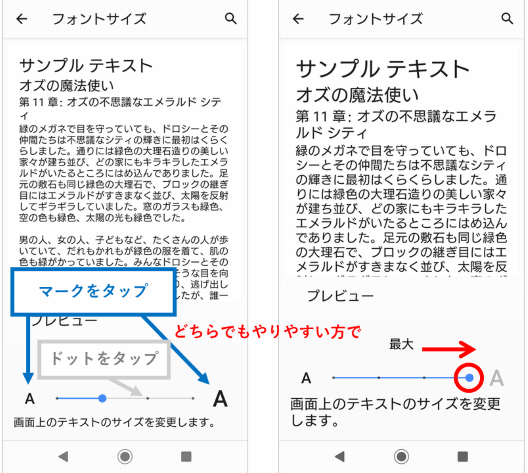
設定出来たら、上部の「フォントサイズ」というテキストの左側にある←(矢印)をタップするか、スマートフォンの戻るボタンをタップして、画面をひとつ前に戻します。
アイコンなどのアイテムの表示を大きくする
次は「表示サイズ」を見ていきましょう。(さきほどのフォントサイズのすぐ下にあります)
こちらではアイコンなども含めた全体的な表示の拡大ができます。
「表示サイズ」をタップします。
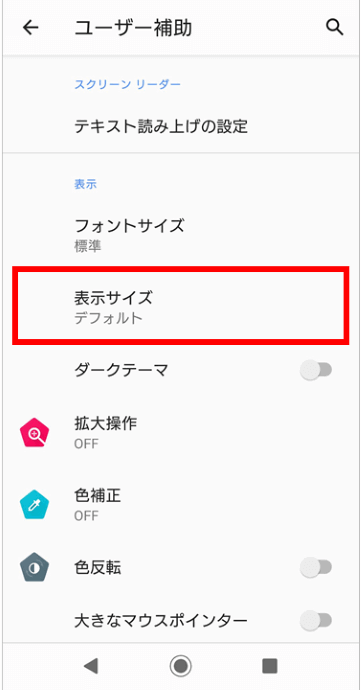
こちらの操作方法もフォントサイズの時と同じです。初期設定では真ん中のデフォルトに青いマル印があると思いますので、拡大する場合はマル印の右隣りのドットか、+(プラス)マークをタップします。小さくしたい時は左側のドットか-(マイナス)マークをタップします。
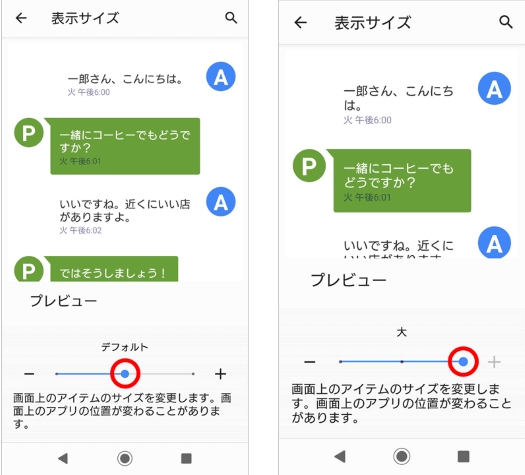
表示サイズを大きくすると、ホーム画面のアプリアイコンの配置が変わってしまう場合もありますので、ホームがアイコンでいっぱいの場合は多少整理してからの方が良いかもしれません。
字が細かくて見づらい箇所を一時的に拡大する
さて次は、WEBサイトを見ている時などで細かい文字を一時的に大きくしたい場合に使える拡大操作をやってみましょう。パソコンでいうところの拡大鏡に近いものです。
[ユーザー補助]の中の「拡大操作」をタップします。
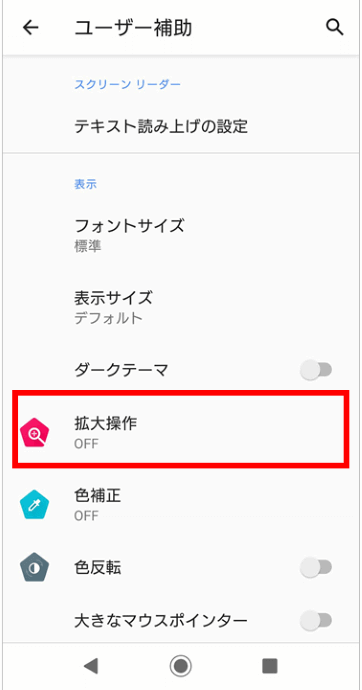
「トリプルタップで拡大」と「ショートカットで拡大」の2つがあり、どちらも拡大する機能に変わりはないのですが、拡大する手順が異なります。ひとつずつ見ていきましょう。
トリプルタップで拡大
トリプルタップとは、画面を3回素早くトン・トン・トンとタップする操作です。
設定して動きを確認してみましょう。「トリプルタップで拡大」をタップします。
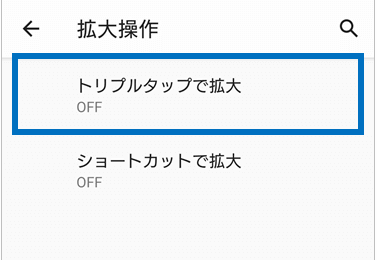
「サービスの使用」の右側にあるスライドボタンをタップしてオンにします。画面上にも操作方法ガイドが書いてありますので目を通しておきましょう。
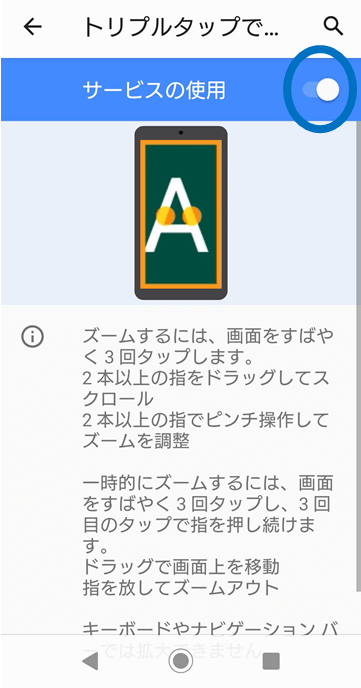
それでは、まず一時的に拡大する方法から試してみましょう。
画面を3回タップし、3回目のタップ時に指を画面につけたままにしてください。
感覚としては、3回タップというよりも、2回タップして3回目はタッチ(指はつけたまま)と言った方がわかりやすいかもしれませんね。
拡大表示中は、下の画像のように画面上に外枠が表示されます。
指を画面につけている状態で前後左右に動かせば隠れている部分を確認することもできます。
指を画面から離すと拡大表示は終了します。
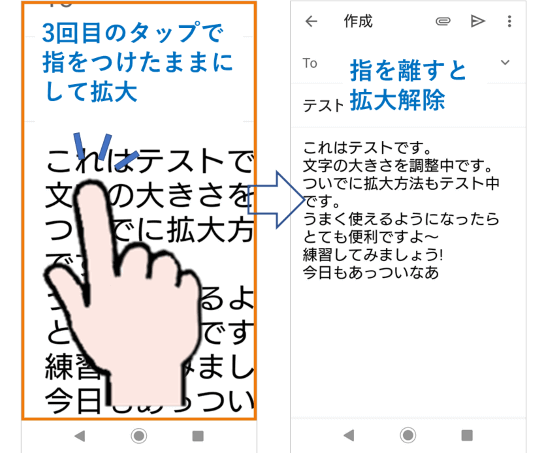
次は、解除の操作を行うまで拡大表示を継続させる方法です。
画面上を3回タップして画面を拡大します。(今度は3回目も普通に指を離して大丈夫です)
拡大表示を解除するときは、もう一度画面を3回タップしてください。
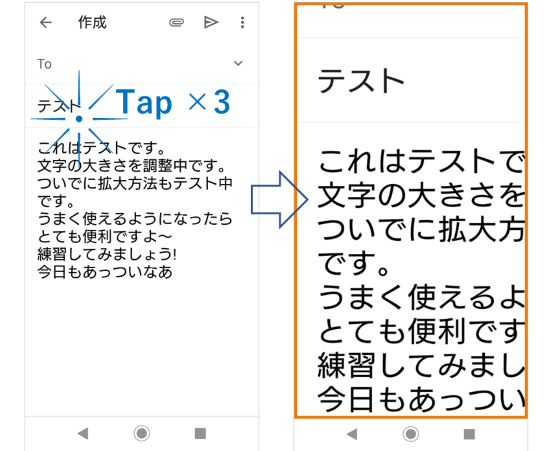
拡大中に隠れている部分を確認したい場合は、「指2本でスワイプ」して画面を動かします。
多分に人差し指と中指の組み合わせがやりやすいと思います。
画像では四方八方に動かせるような表記をしていますが、円運動のような動きも可能です。

解除の操作をするまでは拡大表示は維持されますので、指が途中で画面から離れてしまっても大丈夫です。また、更に大きくしたい場合はピンチアウトもできます。
拡大表示中、普通の1本指でのスワイプもできなくはないのですが、縦方向か横方向しか動かないのであまり実用的ではありません。これも実際にやってみて動作の違いを見てみてください。
トリプルタップは、あまりゆっくりやりすぎると別の操作として認識されてしまうので、コツをつかむのに少々練習が必要かもしれません。なかなかうまくいかない・・・ということであれば、次の「ショートカットで拡大」を試してみてください。
ショートカットで拡大
では、「拡大操作」の画面に戻り、今度は「ショートカットで拡大」を設定して動きをみてみましょう。(前項でトリプルタップをオンにした方はそのままでも一旦オフにしてもどちらでも大丈夫です)
「ショートカットで拡大」をタップします。
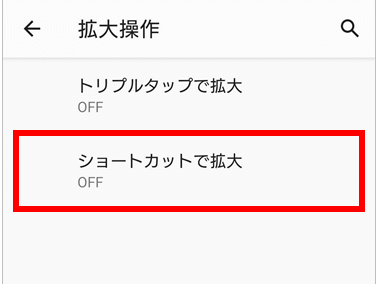
「サービスの使用」の右側にあるスライドボタンをタップしてオンにします。こちらにもガイドが書いてありますので読んでおきましょう。
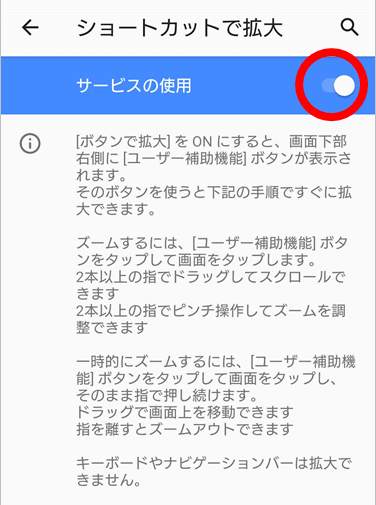
画面下のホームボタンがある列に、お助けマンが登場!これは正式名称「ユーザー補助機能ボタン」といいますが、以降の説明では人型アイコンと称します。
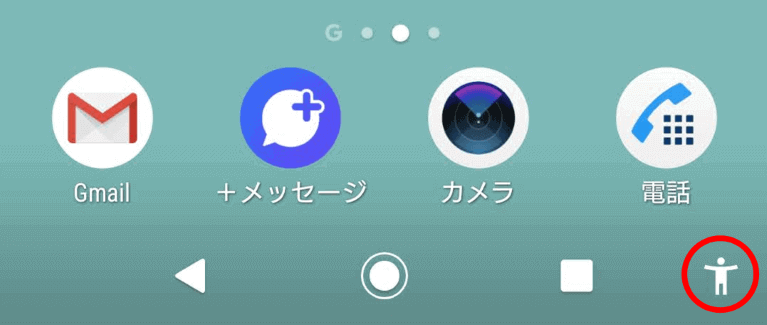
こちらにも、一時的に拡大表示する方法と、解除操作をするまで拡大表示を継続させる方法の2通りあります。
まず、一時的に拡大表示したい時は、
- 人型アイコンをタップする(画面にカラーの枠が表示される)
- カラー枠内で拡大したい箇所をタッチする。(タッチしている間は画面が拡大される)
- 画面から指を離すと拡大表示は終了する
の手順で操作します。タッチしながら画面を動かせば隠れている部分の確認もできます。
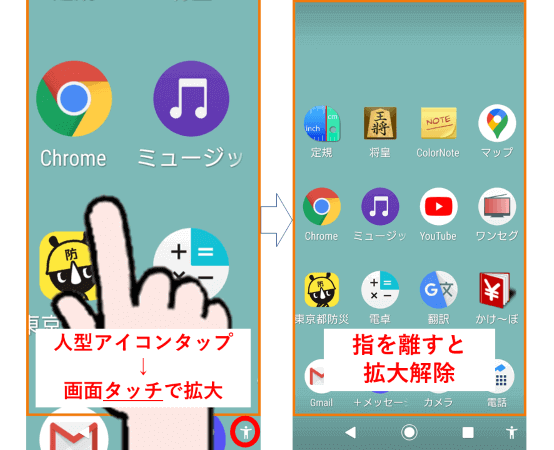
解除の操作をするまで拡大表示を継続させたい場合は、
- 人型アイコンをタップする(画面にカラーの枠が表示される)
- カラー枠内で拡大したい箇所をタップすると、タップしたポイントを中心に画面が拡大される
- 拡大表示を終了するときは再度人型アイコンをタップする
という流れになります。
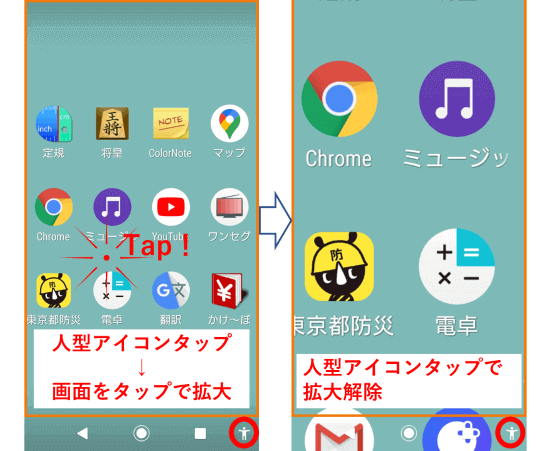
拡大表示してから隠れている部分を確認する場合は、「トリプルタップで拡大」の時と同様、2本指でスワイプします。
トリプルタップとショートカット、どちらかやりやすい方だけオンにしておいてもいいですし、両方オンにしておいて使い分けしてもいいと思います。
私の場合はショートカットの方をオンにしてます。単にお助けマンが下にいるのが可愛いから(笑)

