
WEBサイトにアクセスすると閲覧履歴やキャッシュデータが保存されます。それらはサイトを再訪した時に表示を高速化してくれたり、ログインが必要なページで操作を簡素化してくれたり、様々な場面でブラウザの使い勝手を良くしてくれるものです。
ただ、これらのデータは溜め込みすぎるとパソコンの保存領域を圧迫したり、ブラウザの動作が重くなるなどのデメリットもありますので、たまに掃除してやる事も必要です。
・・・と頭ではわかっていても、「そのうちやろう」と思っている事って、なかなか手が出ないというのも人の常なんですよね。ならばいっそ最初から不要なデータは「溜めない」仕様にしてしまうのはどうでしょう。
Microsoft Edge(マイクロソフト エッジ)は、閉じる時に閲覧履歴やダウンロード履歴、Cookie、キャッシュなどのデータを削除するように設定する事ができます。本日はその手順を見ていきましょう。
※画像のEdgeはバージョン 91.0.864.37を使用しています。
閉じる時に閲覧データをクリアする
他のパソコンやスマートフォンなどのデバイスでEdgeを使用しており、かつ同じアカウントでサインイン及び同期している場合、一部のデータは削除するとそれらのデバイスからも削除されます。現在使っているパソコンだけ削除したい場合は、同期をオフにしておきましょう。
ユーザーアイコン右にある3点リーダーアイコン(設定など)をクリックします。
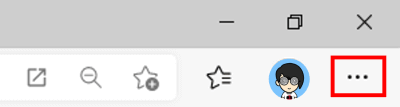
一覧から「設定」をクリックします。
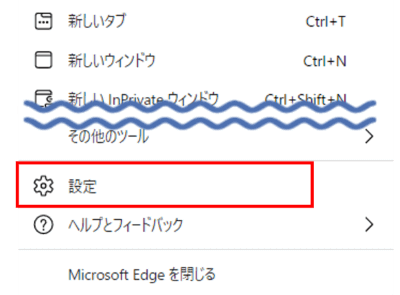
※先に同期をオフにする場合は、ここで設定のプロファイル情報から「同期」をクリック⇒「同期を無効にする」をクリックします。
ナビゲーションウィンドウの「プライバシー、検索、サービス」をクリックします。
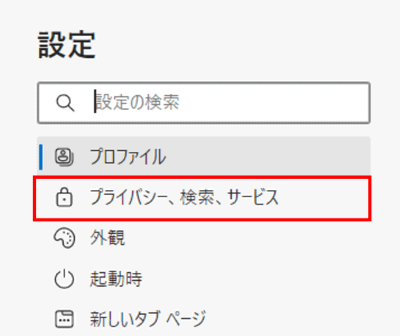
右側のウィンドウを少し下にスクロールし、「閲覧データをクリア」の項目にある「ブラウザーを閉じるたびにクリアするデータを選択する」をクリックします。
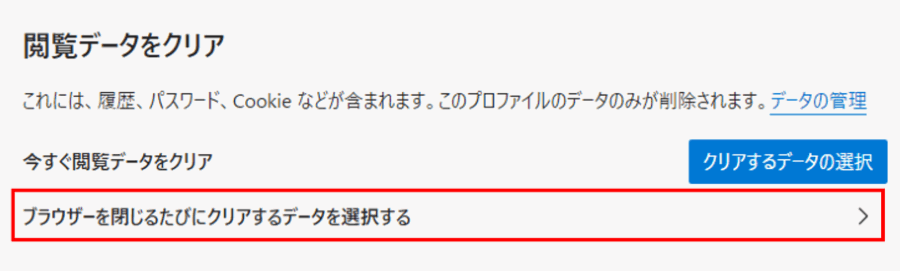
クリアするデータの選択画面に遷移します。各項目の右側にあるスライドボタンが青(オン)になっている項目はEdgeを閉じると同時に削除されます。任意で残したいもの、削除したいものをカスタマイズしましょう。
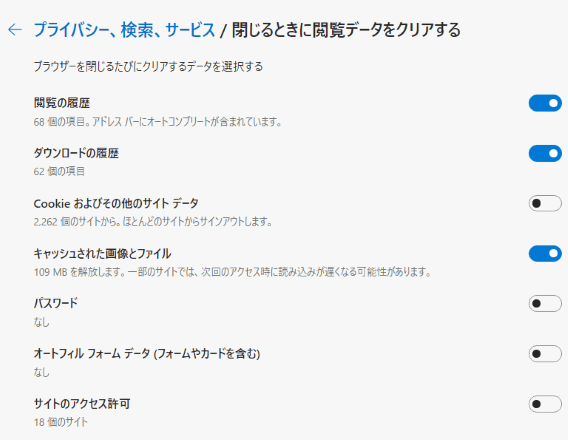
何を残して、何を削除すべきか?
閉じた時に閲覧データの何を削除すれば良いのか?というのは、普段ブラウザをどのような使い方をしているかで異なりますので、人によってベストなパターンは異なると思います。
以下はそれぞれの項目について簡単にまとめた内容になりますが、私の主観も混じっているので、あくまで参考として読んでいただければと思います。
閲覧の履歴
「閲覧の履歴」はサイトのURLや訪問日時が保存されます。誤って見ている最中のページを閉じてしまった時は、ユーザーアイコン右の3点リーダー(設定など)をクリックしメニューから「履歴」を開くと、過去にアクセスしたサイト一覧表示されるので、そこから同じサイトをもう一度開く事ができます。
ただ、本当に頻繁に訪れるサイトであれば「お気に入りバー」に保存したり、タブをピン留めしている方がほとんどかと思いますので、毎回削除してしまってもそうそう支障は出ないかと思います。
ダウンロードの履歴
WEBからダウンロードしたファイルの一覧です。ここで削除されるのはあくまで「履歴」のみであり、ダウンロードしたファイルは削除されず残ります。
Cookieおよびその他のサイトデータ
まずCookie(クッキー)とは何ぞや?という点ですが、これはサイトを訪問した時の行動記録のようなものです。ログイン(サインイン)した情報や、位置情報、ライセンス等のユーザー設定などが該当します。
例えば、ショッピングサイトなどで毎回IDとパスワードを入れなくてもマイページがすぐ表示されたり、カートに入れた商品が一旦サイトを離れても残っていたりしますよね。また、Googleの各種サービス、フォトやGmailなどもアクセスするとすぐに内容が表示されます。これらはCookieの働きによるものです。
Cookieを削除すると、ほとんどのサイトからログアウト(サインアウト)します。そのため、サイトを再訪した時はまたログインIDとパスワードを入力せねばならず、万一それらを忘れてしまった場合はログインできなくなってしまうという事態が起こります。(殆どのサイトはID・パスワードを忘れた時の救済策を何かしら設けているので何とかなるとは思いますが・・・)
それではCookieを残しておいた方が良いかというと、これも時と場合によります。ログイン状態が保持されるという事は、そのパソコンを別の人が使ってもサイトをそのまま閲覧出来てしまうという事でもあります。環境によってはセキュリティ面で問題が生じる可能性があるというのは心に留めておきたい点です。
キャッシュされた画像とファイル
サイトを閲覧した時は、ページのデータや画像などのコピーが一時的にパソコンに保存されます。この保存されたデータをキャッシュと言いまして、サイトを再訪した時にキャッシュを使用することで、始めて訪れた時よりもスムーズにページが表示されるといったメリットがあります。
キャッシュは無尽蔵に溜まるわけではなく、一定の決まった容量というものがあり、それをオーバーすると古いものから自動的に削除されていきますのでそう神経質になりすぎなくても大丈夫ではありますが、あまり古いものを残しておくと更新されているページが古いまま表示されたり表示が崩れたりする事もあります。
パスワード
保存されたサイトのパスワードです。サイトにログインする時に「パスワードを保存しますか?」という問いかけに対し[はい]で返すとEdgeにパスワードが保存され、次回ログイン時には自動的にパスワードが入力されます。他の人と共有しているパソコンでパスワードを保存してしまうと誰でもログインできてしまうというリスクが生じますので、削除せず保存したままにする場合は自分だけが使うパソコンに限定しましょう。
オートフィル フォームデータ
ショッピングサイトなどでメールアドレスやクレジット情報、配送先の住所など、指定のフォームに入力した各種情報です。Edgeに保存しておくと、毎回これらの情報を入力する手間が省けますが、これも使い方次第ではセキュリティ面で問題が起こる場合があるので注意が必要です。
サイトのアクセス許可
位置情報やポップアップ、メディアの自動再生などを許可したWEBサイトの一覧です。
お使いのパソコンが自分一人で使うものであれば、利便性を考えてある程度履歴を残しておいても問題はないと思いますが、自分以外の人も使う場合はのぞき見されてしまうリスクも考慮して、残すデータと削除するデータを選別しましょう。また、誰が使うかわからない公共のパソコンなどでは、履歴を残さない「ゲストモード」などを使用すると良いと思います。

「ブラウザーを閉じるたびにクリアするデータを選択する」のすぐ上にある「今すぐ閲覧データをクリア」から、任意のタイミングで閲覧履歴やCookieを削除する事もできるよ!

