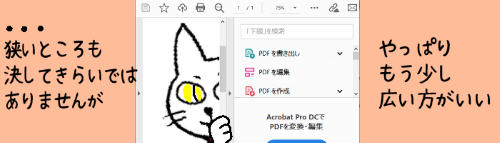
PDF(ピーディーエフ)ファイルをAcrobat Reader(アクロバットリーダー)で開くと、ウィンドウの右側にいつも「PDFを書き出し」「PDFを編集」などのメニューが書かれた縦長のパネルが表示されます。
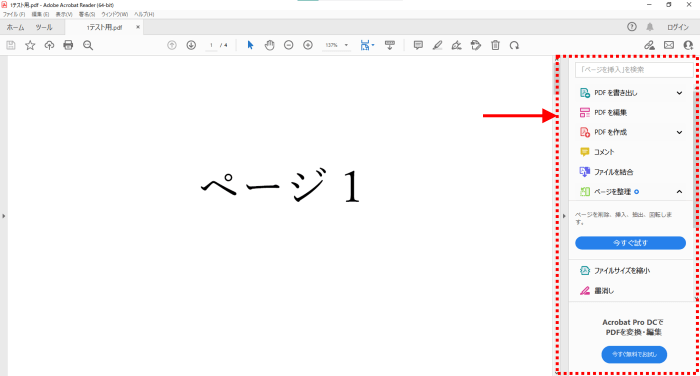
便利そうな機能があれこれ並んでいますが、これらは基本的に有料プランを申し込んでいないと使用できないものばかりです。つまり、無料プランのリーダー機能しか使っていないのであればほぼ触ることのないエリアだという事になるのですが、使わないものに画面の一部を占領されているのもちょっと使い勝手が悪いですよね。
このパネルを常時非表示にしたい場合は、以下の設定を行ってください。
(解説画像のAcrobat Readerのバージョンは2022.003.20258 です)
まず、何でもいいので手持ちの適当なPDFファイルをAcrobat Readerで開いた状態にし、[編集]タブ⇒「環境設定」を順にクリックします。
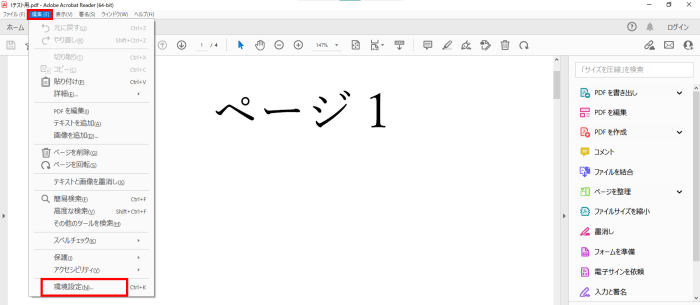
環境設定が開いたら、
①「分類」で「文書」をクリックし、
②開き方の設定にある「ツールパネルの現在の状態を記憶」にチェックを入れ、
③[OK]をクリックして環境設定を閉じます。
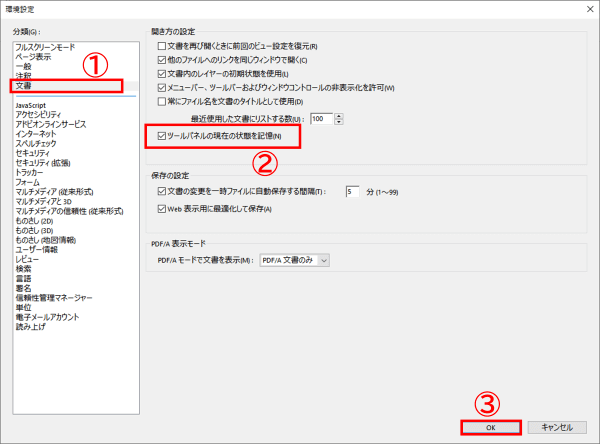
次に、ツールパネルウィンドウを非表示にします。PDF表示領域とツールパネルウィンドウの境界にある右向きの黒い三角マークをクリックします。
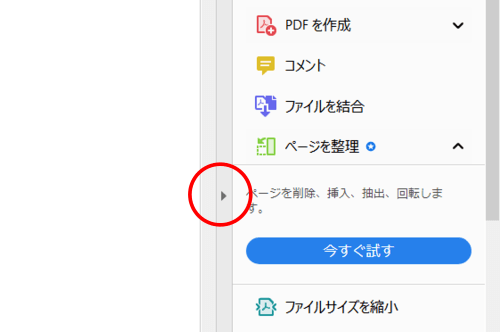
これだけでもパネルは右側に寄って小さくなりますが、先ほどパネルに並んでいた各種メニューのアイコンはまだ表示されている状態です。このアイコンも完全に消したいのであれば、縦にアイコンが並んでいるバーの一番下にある「縦棒に右矢印のアイコン」をクリックしましょう。
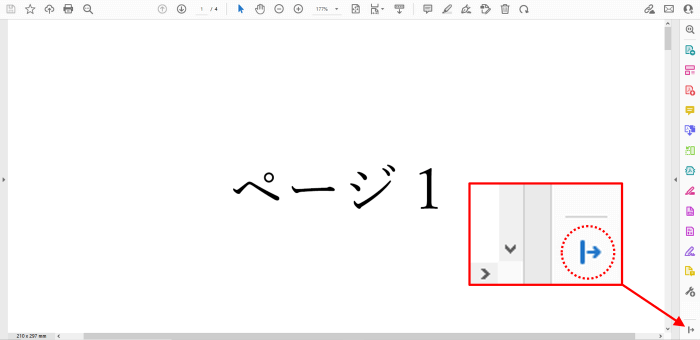
これでアイコン表示も消えてすっきりしました。
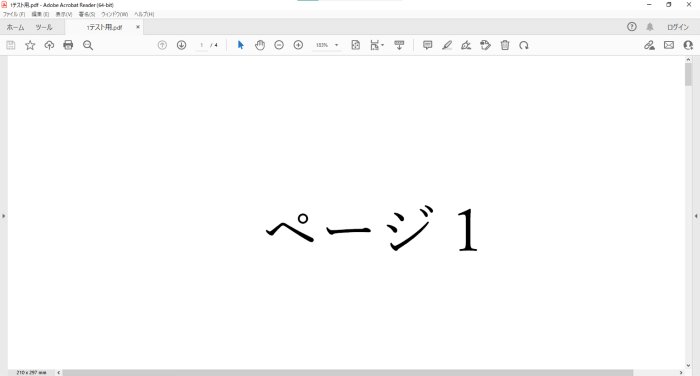
設定はこれで終わりですので、Acrobat Readerを再起動し、PDFを開いてみてください。パネルは表示されなくなっている筈です。
さきほど環境設定でチェックを入れた「ツールパネルの現在の状態を記憶」は、最後に使用していた時のパネルの表示状態を次回以降も維持するように記憶させておく設定になります。
従って、ツールパネルを非表示にした状態でAcrobat Readerを閉じれば、次回起動した時も非表示になります。パネルを再表示※してから閉じると次に起動した時は表示された状態で開きます。
※パネルを再表示したい時は、画面右端のグレーの縦バー中央にある左向き三角をクリックすればいつでも元に戻せます。
尚、設定を行う際に①パネルを非表示にする ②環境設定で「ツールパネルの現在の状態を記憶」にチェックを入れる ③再起動 という順番にすると、再起動した時にやっぱりパネルが表示されてしまうという現象が起こるようです。その場合は、もう一度パネルを非表示にしてAcrobat Readerを再起動すれば表示されなくなります。

