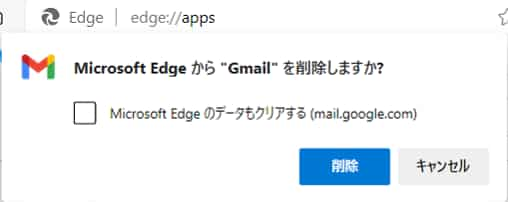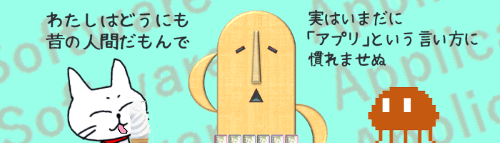
今回のお題は新しいMicrosoft Edge(マイクロソフト エッジ)に追加された機能のひとつ、「このサイトをアプリとしてインストール」の使い方です。
※解説画像の環境はWindows10/Edgeのバージョンは92.0.902.62です。
サイトのアプリ化とは?
最近ではWEBメールを始め様々なサービスはブラウザ経由で使用するものが増えています。例えばよく知られたところでGoogleの「Gmail」「Googleフォト」「Googleマップ」なんかがありますね。
これらを使いたい場合は、パソコンではまずWEBブラウザを起動し、そこから各種サービスサイトにアクセスする必要があります。
しょっちゅう開くサイトであれば、おそらく皆さんお気に入りバーに登録するなど手数を少なくする工夫をされていると思いますが、ブラウザありきという事実は変わりませんので、アプリをタップすればすぐに使い始める事ができるスマートフォンに比べるとやや機動性に劣るのは否めません。
また、ブラウザで開くとずっと開いておきたいページと一時的に使用するページが混在し、タブをいちいち切替しながら作業するのも大変ですし、間違って開いておきたかったタブを閉じてしまう・・・なんて失敗もありますしね。(そんな事するの私だけかもしれませんが^^;)
このような「ブラウザで開くことのデメリット」を軽減してくれるのがサイトのアプリ化です。
「アプリ」とか「インストール」という言葉を聞くと何か特別なものをダウンロードしてパソコンに入れるのか?と想像してしまいますが、ここでいうアプリ化とは、端的に言うとWEBサイトをブラウザではなく独立したウィンドウで開き、あたかもアプリであるかのようなイメージで使うことができるようになるというものです。
WEBサイトをアプリ化する
それでは、ここから実際に操作手順を見ていきましょう。
まずEdgeを起動したらアプリ化したいページを開いた状態にしておき(ここでは「Gmail」の受診トレイを表示した状態にしておきます)、ユーザーアイコンの右にある3点リーダー型のアイコン「設定など」をクリックします。
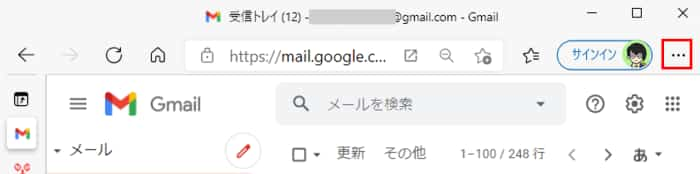
「アプリ」をクリックします。
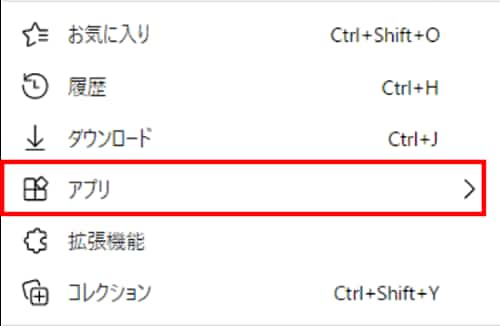
サブメニューが開いたら「このサイトをアプリとしてインストール」をクリックします。
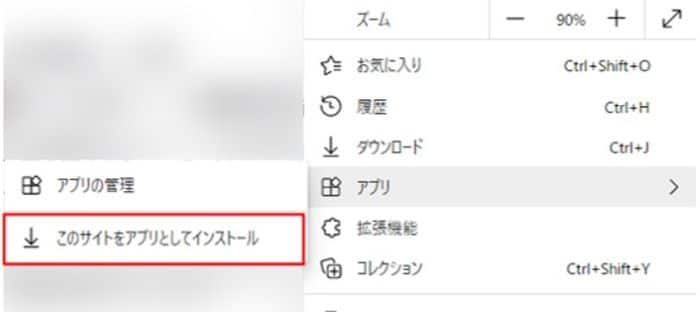
インストール確認のポップアップが表示されますので、[インストール]をクリックします。(アプリ名はそのままでも良いですし、お好きなわかりやすい名前に変更しても大丈夫です)
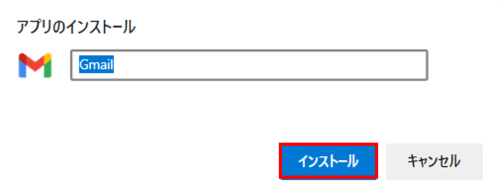
ページのインストールが完了すると、ブラウザから分離します。手順はこれで完了です。簡単ですね。
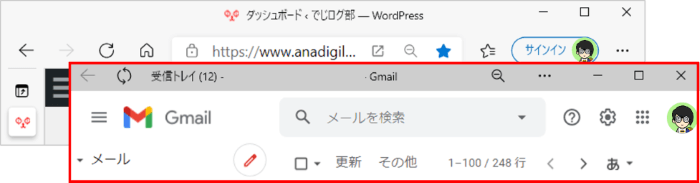
アプリ化とはいっても、ページがそのまんま独立したウィンドウになるだけで、操作性はブラウザで開いた時と変わりありませんし、アプリの設定変更なども行えます。※アプリのアカウント設定などユーザーサイトにアクセスする必要があるメニューを使う場合はブラウザが自動的に開きます。
一部のサービスサイトはすでにサイト自体がアプリ化に対応しているものもあります。例えば下図はGoogleマップを同じ手順でインストールしようとした時の確認画面になりますが、こちらのようなメッセージが出ても特別何かしなくてはいけないという事はありませんので、そのまま[インストール]をクリックすれば大丈夫です。
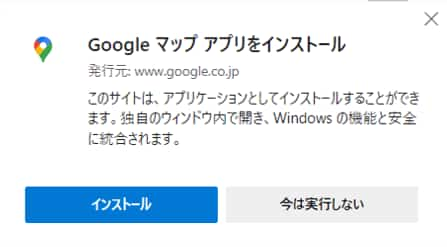
サイトをアプリ化することのメリット
スタートメニューにアイコンが表示される
アプリとしてインストールすると、Windowsのスタートボタンをクリックして表示されるアプリ一覧の中に表示されますので、他のアプリと同様、クリックするだけですぐに開けるようになります。
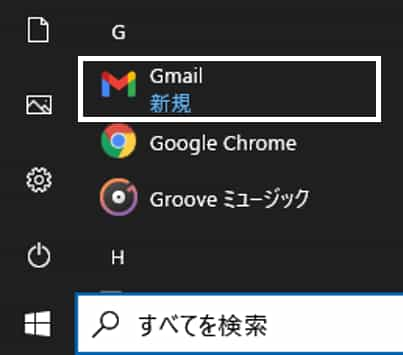
アプリ一覧のアイコン上で右クリック⇒「スタートメニューにピン留めする」をクリックすると、タイルに表示することもできます。、
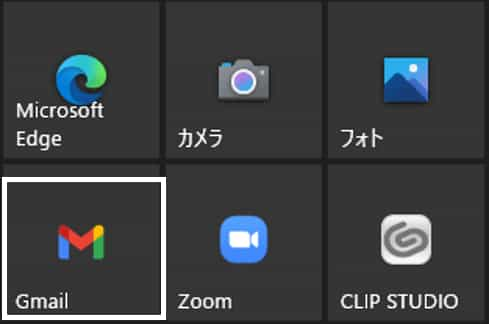
また、アプリ一覧のアイコン上で右クリック⇒「その他」⇒「タスクバーにピン留めする」をクリックすると、タスクバーからクリック1回で起動できるようになります。

作業領域が広くなる
ブラウザで開いた時はブラウザの検索バーやお気に入りバーを表示する領域がどうしても必要になりますが、アプリ化する事によりこれらの表示がなくなるので、ウィンドウをフルに使うことができます。マップを確認するなど出来るだけ広く領域を使いたい時は地味に有難いです。

ウィンドウの整列やタスクビューでの画面切り替えが楽
アプリ化したサイトは、ブラウザや他のアプリと並べて表示することもできますし、タスクビューでの画面切り替えも容易になります。
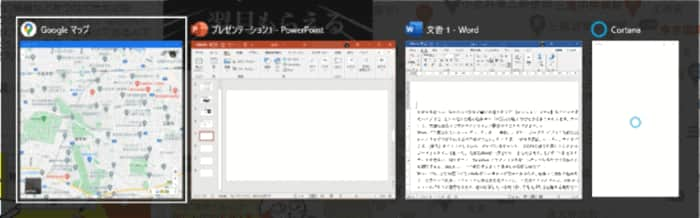
アプリをアンインストールする
アプリ化しておく必要のなくなったサイトは以下の手順でアンインストール(削除)することができます。
スタートメニューからアンインストールする
スタートメニューのアイコン上で右クリック⇒メニューから「アンインストール」をクリックします。
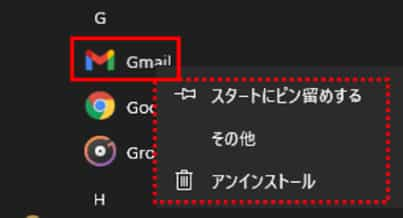
「アンインストール」という言葉はちょっとドキドキしてしまいますが、あくまでそのパソコンにインストールされたアプリを削除するだけですので、自分のデータが全部消えてしまうという事はありません。以降は元のようにブラウザから各サービスのページにアクセスすれば使用できます。
Edgeの設定からアンインストールする
もう一つ、Edgeを起動してユーザーアイコンの横にある3点リーダーアイコン⇒「アプリ」を順にクリックし、「アプリの管理」から削除する方法もあります。
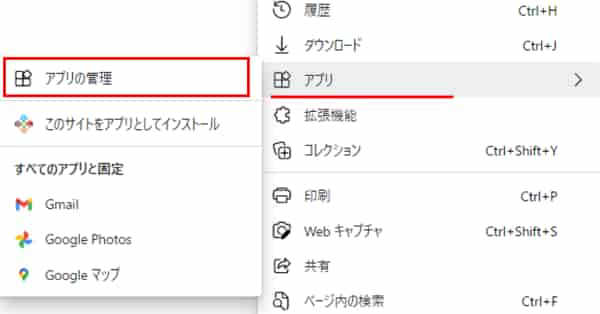
アプリの管理を開くとインストールされているアプリ一覧が表示されますので、削除したいアプリの「×」ボタンをクリックします。
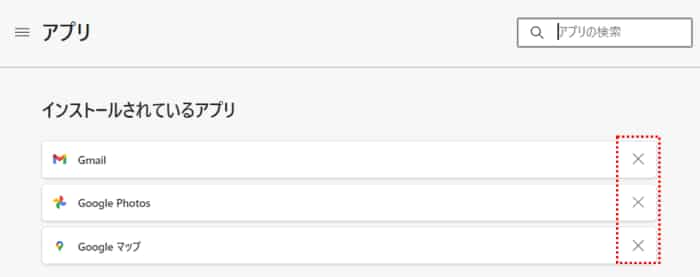
削除の確認ポップアップが表示されたら[削除]をクリックします。Edgeのデータ(閲覧、Cookie、キャッシュ等)をクリアするかどうかはお好みでチェックを入れてください。