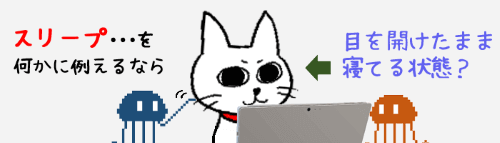
本日のお題はMicrosoft Edge(マイクロソフト エッジ)のバージョン89で新たに追加された「スリープタブ」です。どんなお仕事をしてくれるものなのか見ていきましょう。
※本記事の解説画像はバージョン 89.0.774.50を使用しています。ご自身のEdgeのバージョンがわからない方はMicrosoft Edgeのバージョン確認方法をご覧ください。
スリープタブの役割
Edgeのようなタブブラウザは複数のページを同時に開く事ができますので、見たいページをあらかじめ出しておけば、タブを切り替えるだけでさっと閲覧できるという利点があります。
しかし、タブをたくさん開けば開いた分だけ(見ていても見ていなくても)リソースはどんどん消費されていきます。
リソースというのはシステムやアプリを正常に動作させるために必要な容量の事で、具体的にいうとパソコンのCPUやメモリなどを指しますが、不足してしまうと動作が重くなったり最悪フリーズするなどといった事象が出る場合があります。
この問題を解決してくれるのがスリープタブです。タブを複数開いて使用している時に、一定時間が経つと非アクティブ(選択されていない)のタブをスリープ状態にしてリソースを解放してくれます。
つまり、見たいページはさっと開けるようにしておきつつ、見ていない間はその分のリソースを他の作業に割り当てる事ができるので、パワー不足による動作不具合も回避してくれるいいとこ取りな機能といえます。
スリープタブの設定はどこから行う?
スリープタブはEdgeをインストールすると最初からオンになっています。ただ、スリープに入るまでの時間が初期値では長く設定されているため、それらしい動きをまだ目にしていない・・・という方も多いかもしれません。
それでは設定画面を見てみましょう。Edgeのユーザーアイコン右隣にある3点リーダーのアイコン「設定など」をクリックします。

表示されたメニュー一覧から「設定」をクリックします。
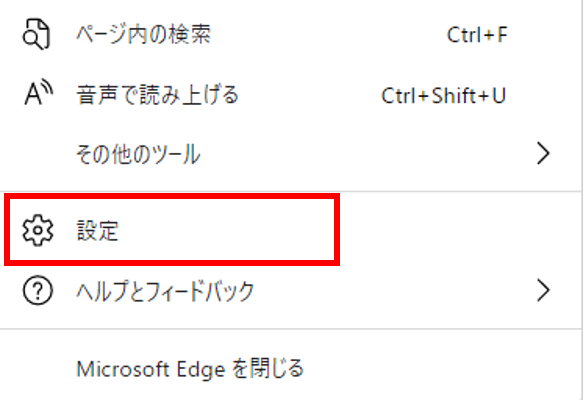
ウィンドウ左側に設定メニューが表示されたら「システム」をクリックします。だいぶ下の方にあるのでスクロールしましょう。もし下図のようなメニューが表示されない時は、「設定」の左側にある三本線(ハンバーガーボタン)をクリックしましょう。
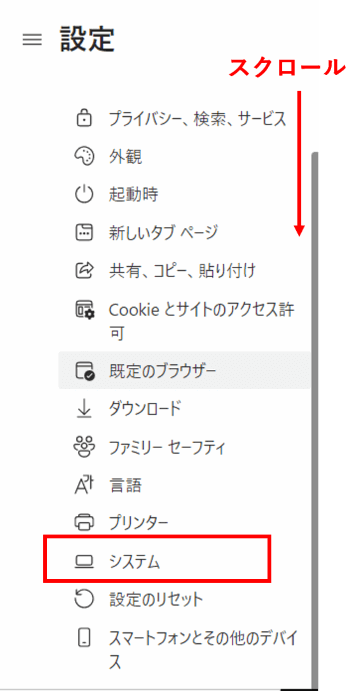
「リソースの節約」にあるメニューでスリープタブに関する各種設定を行います。
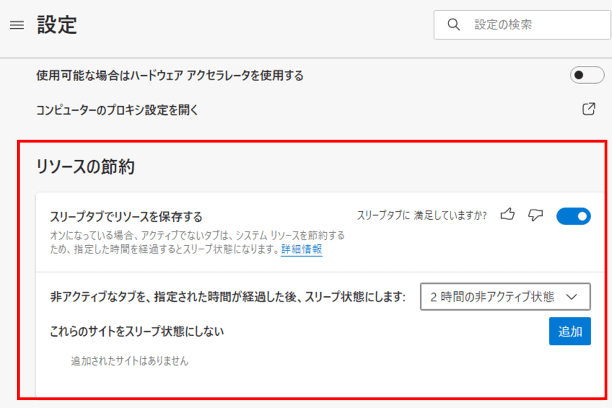
まず、「スリープタブでリソースを保存する」の項目から。ここがオンになっているとスリープタブが機能します。スリープタブが不要な場合はスライドボタンをクリックしてオフにします。ここではオンのまま進めます。
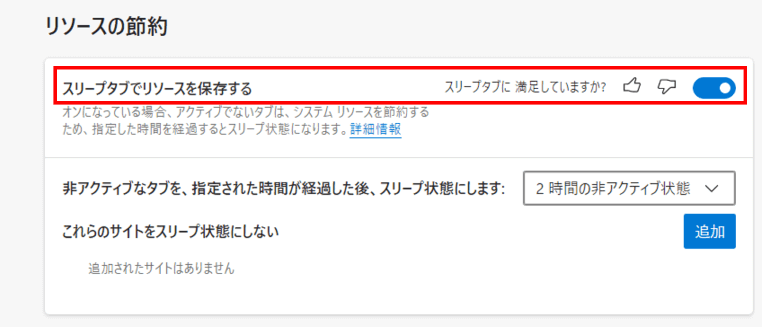
「非アクティブなタブを、指定された時間が経過した後、スリープ状態にします」の右側にあるドロップダウンリストでスリープになるまでの時間を変更できます。初期値では「2時間」になっています。
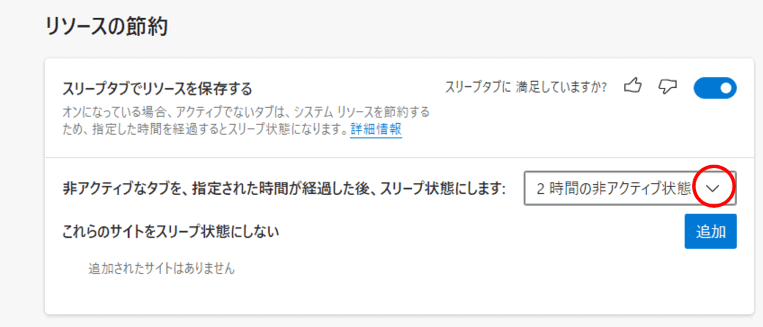
よく考えると「〇分間の非アクティブ状態」という言葉が非常にわかりづらいですが、Windowsの設定の画面ってたまにこういう直訳ワードが出てきますよね(^^;)
ここで選択した時間が経過するとスリープがかかるという意味です。選択肢は結構多いのでお好みで設定してください。
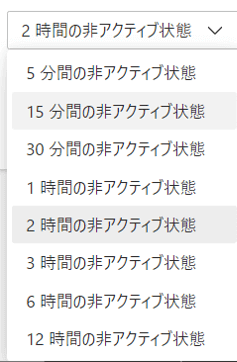
一定時間が経過してもスリープにしたくないサイトがある場合は、例外サイトとして登録しておきましょう。「これらのサイトをスリープ状態にしない」の右側にある[追加]をクリックします。
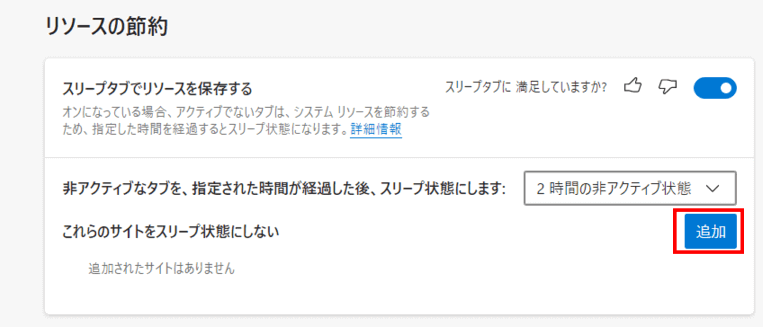
「サイトの追加」でスリープにしたくないサイトのURLを入力し[追加]をクリックします。
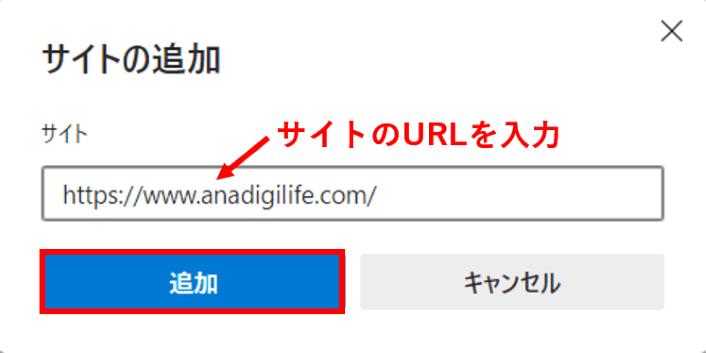
スリープがかかるとプッシュ通知が働かなくなる場合がありますので、WEBメールなどリアルタイムで通知を受け取りたいサイトがあれば追加しておきましょう。URLを入力する時は、目的のサイトを開いている状態でアドレスバーをクリックし、文字列がすべて選択されたらCtrl+Cでコピー⇒「サイトの追加」ボックス内にCtrl+Vで貼り付けすると簡単です。

下図は「垂直タブ」を適用した状態で、スリープをかけない状態(左)とスリープがかかった状態(右)を比較したものです。スリープがかかる前に開いていた「Microsoft Office ホーム」以外のタブは文字やアイコンの色が薄くなっています。従来の横並びのタブでも同じ状態になります。
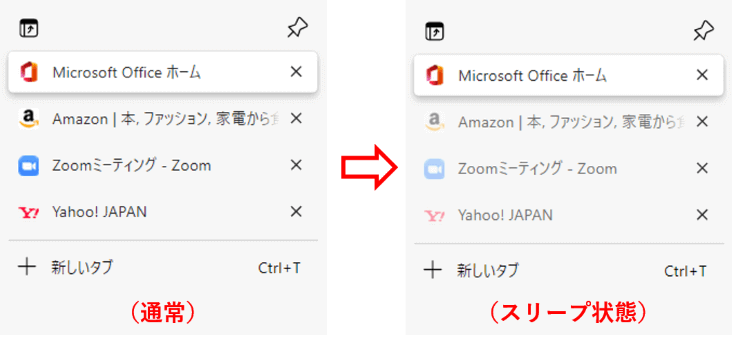
スリープ中のサイトを見たい時は普段通りタブをクリックしましょう。すぐにスリープ状態から復帰してページが表示されます。設定した時間が経過すると、またアクティブでないタブはスリープ状態に入ります。

