
本日はMicrosoft Edge(マイクロソフト エッジ)を普段お使いの皆様向けの内容になります。
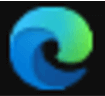
最近のWEBブラウザはひとつのウィンドウで複数のページを同時に開ける「タブブラウザ」のスタイルが主流になりましたが、Edgeのバージョン89から追加された「垂直タブバー」は、横並びになっていたタブを縦に整列して表示する機能です。
横が縦になる事で何がどう違うのか。という事で、先日から垂直タブに切り替えて色々作業をしてみた所感などをまとめてみました。
※本記事の解説画像はバージョン 89.0.774.45を使用しています。ご自身のEdgeのバージョンがわからない方はMicrosoft Edgeのバージョン確認方法をご覧ください。
※2021/3/15にもうひとつの新機能「スリープタブ」についてもアップしました。こちらのリンクからどうぞ。【Microsoft Edge】スリープタブとはどんなもの?(新しいタブで開きます)
垂直タブバーはどこから表示する?
こちらはEdgeを起動したところですが、初期状態では横並びにタブが表示されているエリアの一番左に「垂直タブバーを有効にする」ボタンがあります。クリックすると垂直タブバーが表示されます。
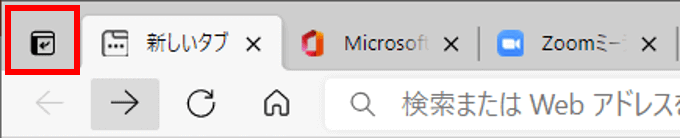
同じバージョンのはずなのにこのアイコンがない・・・という方は、設定がオフになっている可能性があるので確認しましょう。ユーザーアイコン右隣にある3点リーダー「設定など」をクリックします。
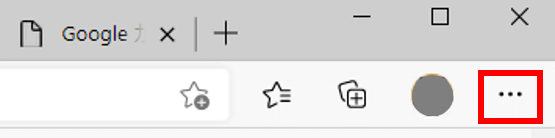
「設定」をクリックします。
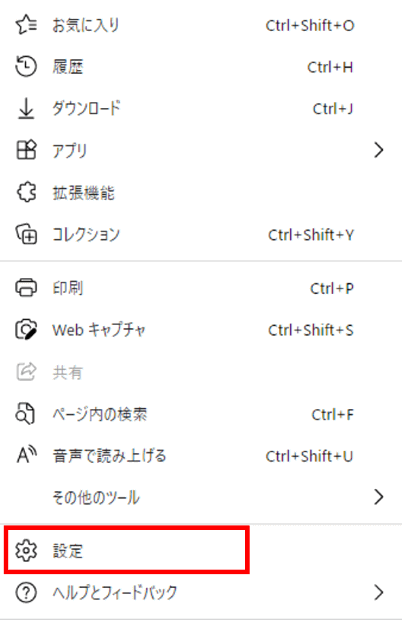
ウィンドウ左側に表示された設定メニューから「外観」をクリックします。※設定メニューが非表示になっている場合は「設定」の文字の左側にある三本線(ハンバーガーボタン)をクリックしましょう
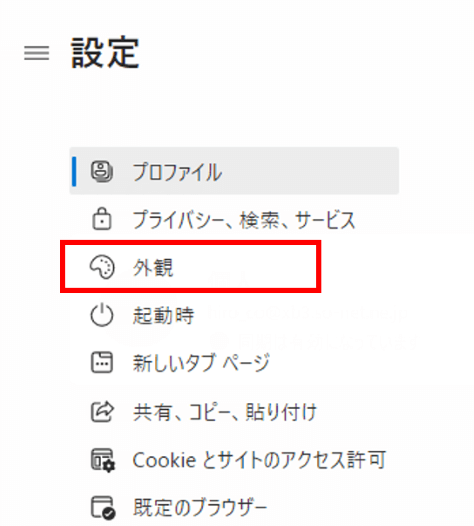
「垂直タブバーのボタンを表示する」のボタンをクリックしてオンにします。
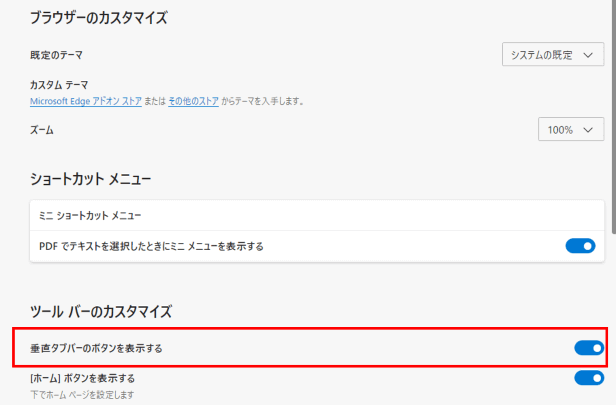
設定が終わったら「戻る」ボタンやホームボタン(表示している場合)で画面を戻しておきましょう。
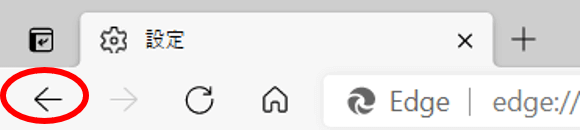
垂直タブを使ってみよう
それでは、いくつかWEBページを開いた状態で「垂直タブバーを有効にする」をクリックしてみます。
こちらが垂直タブを有効にした状態です。サイトアイコンが左側に縦一列に並び、今までタブがあった位置には選択しているタブのページタイトルが表示されます。
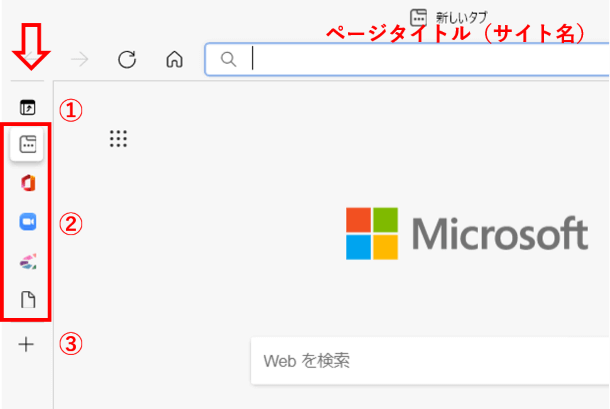
| ① | 「垂直タブバーを無効にする」ボタン |
| ② | 現在開いているサイトのアイコン一覧 |
| ③ | 「新しいタブ」追加ボタン |
サイトアイコンをクリックするとすぐにタブを切り替えられますが、垂直タブバーの上にマウスポインターを重ねると、タブ専用のウィンドウが表示されよりわかりやすくなります。
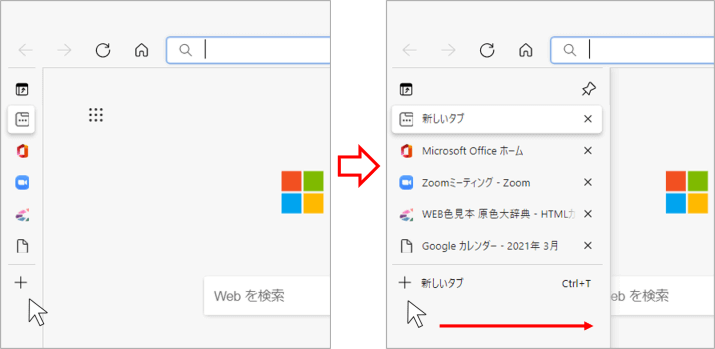
マウスポインターをタブウィンドウから外すと垂直タブバーだけの状態に戻りますが、右上にあるピンのマークをクリックすればウィンドウを固定できます。
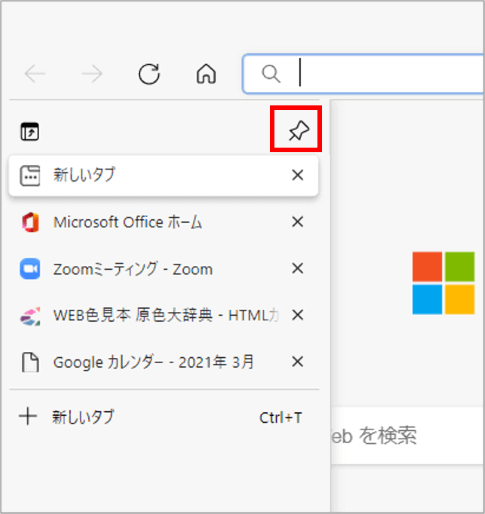

逆にウィンドウの固定を解除したい時は、ピンのあった位置に表示されている左向き山括弧をクリックしよう。
タブの右側にある「×」をクリックするとタブを1つずつ閉じる事ができます。
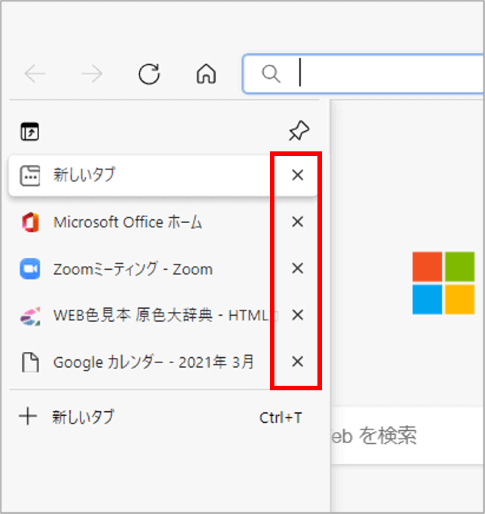
タブを上下にドラッグすれば好きな順番に並べ替えることもできます。
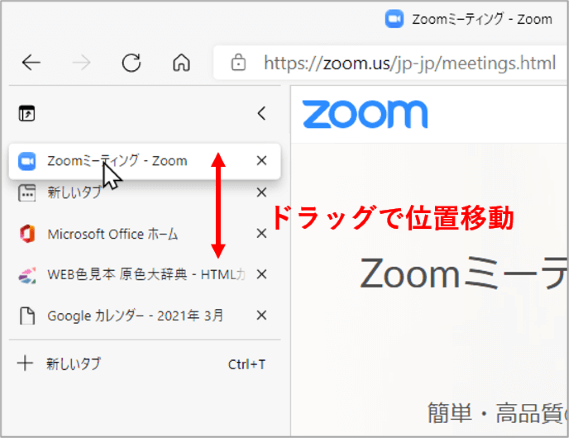
また、タブの上で右クリックした時のメニューは従来の内容とほぼ変わりありません。「垂直タブバーをオフにする」という項目が増えたのと、「右側のタブを閉じる」が「下のタブを閉じる」に変わっているくらいですね。
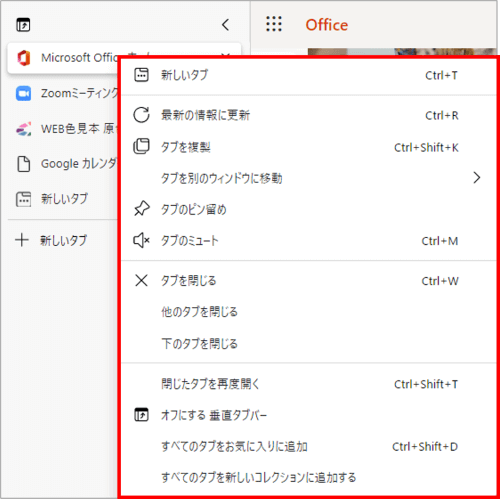
垂直タブバーの利用をやめる時は垂直タブバーの一番上にある「垂直タブバーを無効にする」をクリックすれば従来の横並びスタイルに戻ります。
さて、ここからは私が垂直タブバーを実際に使ってみて感じた点になります。
人の視野は縦よりも横の方が広いので、横長の方が見るのに適しているとよく言われます。しかし、それはあくまで「視野全体」の話で、文字が読めるのは中心部分のごくわずかな範囲です。そのため、パソコンの横長の画面を端から端まで追う時の視線の振り幅は思った以上に大きいです。
縦の移動は視線をほんのちょっと上下に動かすだけですむので、さほどストレスを感じることなく全体観が把握できるのは大きな利点だと思います。
また、最近ではオンライン上で作業を行うのが当たり前になっていますので、ブラウザを起動して閉じるまでの間に結構な数のタブを開く事も多いです。が、横並びでタブが増え続けるとタブがすごく小さくなるので「これ何開いてたっけ?」とわざわざクリックして確認しないとわからないという事がよくありました(^^;)
その点、垂直タブのウィンドウは常時一定の幅が保たれていますので、今何が開いているのかが一目瞭然で切り替えもスムーズです。
個人的にはとてもアリな機能ですので継続して利用してみようと思います。
従来のブラウザのスタイルに慣れていると、横の動きから縦の動きに移行するには最初はぎくしゃくするかもしれませんが(笑)、それも数回使えばすぐに慣れると思います。興味のある方はぜひ試してみてください。

