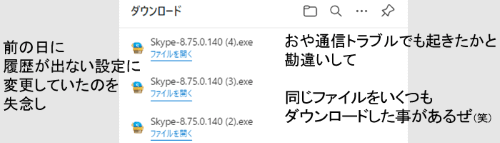
※本記事の解説画像はMicrosoft Edge(マイクロソフト エッジ) バージョン93を使用しています。
Microsoft EdgeでWEBサイトからダウンロードを行った時、画面右上にダウンロード履歴が表示されます。
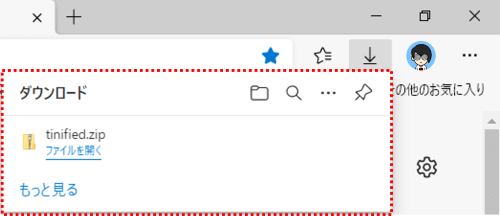
この履歴はページをクリックしたり他のタブを開くなど何かしらの操作を行うとすぐに消えますが、ダウンロードするたびに画面の右上でちらちら表示されるのが気になる・・・という時は、表示させないように設定を変更できます。
Edgeのユーザーアイコン右隣りにある三点リーダーアイコン「設定など」をクリックします。
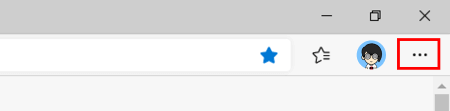
メニュー一覧から「設定」をクリックします。
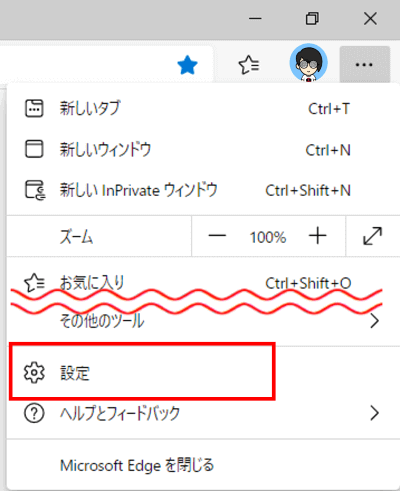
Microsoft Edgeの設定画面が開いたら、ナビゲーションメニューで「ダウンロード」をクリックします。(画面サイズを縮小してナビゲーションメニューが表示されていない場合は「設定」の文字の左にある三本線のアイコンをクリックしてください)
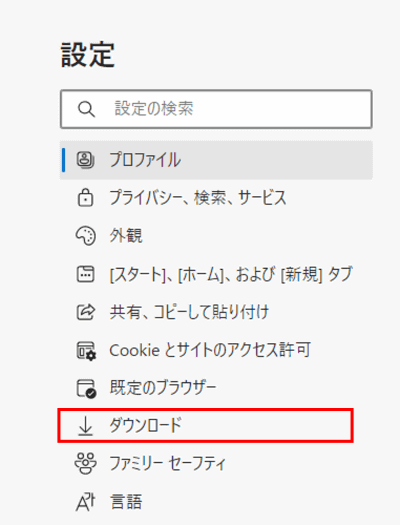
「ダウンロードの開始時にダウンロードメニューを表示」のボタンをクリックしてオフにします。
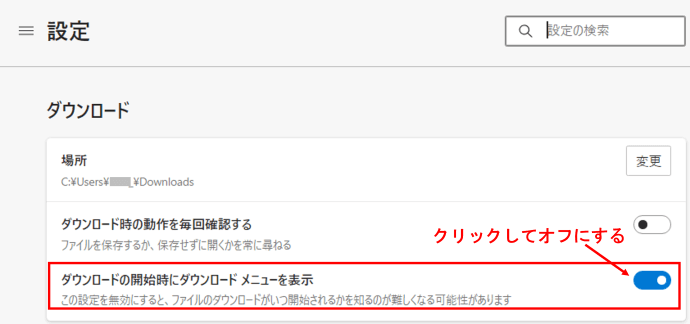
この状態でダウンロードを行うと、ダウンロード中に履歴は出て来なくなりますが、完了したタイミングでツールバーにチェックマークのついたダウンロードアイコンが表示されます。クリックすると履歴を開くことができます。
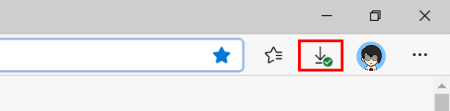
尚、大きなサイズのファイルをダウンロード中に進行状況がわからないのが気になる・・・という方は、ダウンロードアイコンをツールバーに表示しておくのがおすすめです。
三点リーダーアイコン「設定など」をクリック⇒「ダウンロード」の上で右クリック⇒「ツールバーに表示する」を順にクリックしましょう。
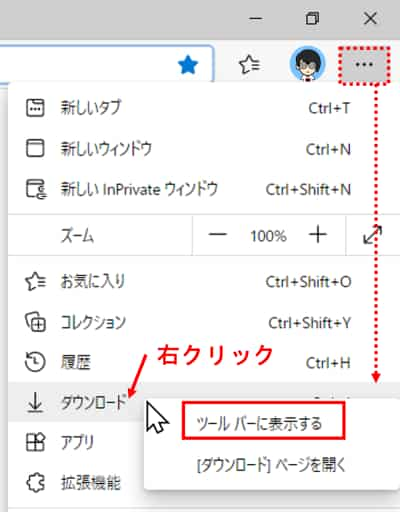
ツールバーにダウンロードアイコンを置いておくと、ダウンロード中はアイコンの周りに円状のインジケーターが表示されますので、進行状況が一目瞭然です。
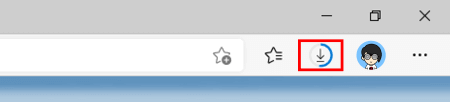
完了したら先ほどと同じようにチェックマークが表示されますので、クリックして履歴を開き確認しましょう。
※ダウンロード履歴の基本的な使用方法が知りたい方はこちらの回をどうぞ。
https://www.anadigilife.com/microsoftedge-download-rireki/

