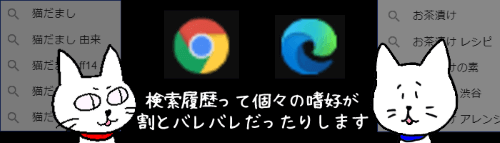
WEB(インターネット)検索したりサイトを閲覧した時はパソコンに履歴が記録されます。また、利用者の識別情報や訪問日時、パスワード情報などが入ったCookie(クッキー)というファイルも保存される仕組みになっています。
それ自体は決して悪い事ではなく、履歴がある事によって過去に訪れたサイトを再訪した時に表示速度がアップしたり、パスワードを毎回入れなくても自分のアカウントページにすぐアクセスできるといった利便性がありますので、自宅で自分専用のパソコンを使っている分にはむしろ便利な機能と言っていいと思います。
しかし、公共のパソコンを使うとなると事情が変わってきます。誰が使うかわからない環境下でこれらの情報をうっかり残してしまうと、他人にプライバシー情報を明かしてしまう事になりかねません。
そんな時に役に立つのが、ブラウザに搭載されているゲストモードの機能です。
ここではGoogle Chrome(グーグル クローム)の「ゲストモード」とMicrosoft Edge(マイクロソフトエッジ)の「ゲストとして参照」の使い方を解説します。
ゲストモードとは?
ゲストモードとは「記録を残さない」モードです。ゲストモードで使用している間の閲覧履歴やCookie情報はブラウザを閉じると同時に削除されます。
勿論これらの履歴はゲストモードを使わなくてもあとから削除する事ができますが、後回しにしてしまうと忘れてしまう事も多いのです。であれば最初から記録しない使い方をした方が安全です。
どういったシーンで使うべきかというと、具体例を挙げれば
- 図書館、ネットカフェ、ホテルのロビー等に設置された誰でも使えるパソコンを使う時
- 他の人が使用しているパソコンを一時的に借りる時
などがありますが、端的に言えば「自分のものでないパソコンを使う時」という事ですね。
Google Chromeでゲストモードを使う
Google Chromeを起動します。
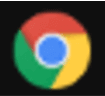
開いたら、ウィンドウ右上のユーザーアイコン部分をクリックします。(アイコンはお使いの環境によって表示されている画像が異なります)
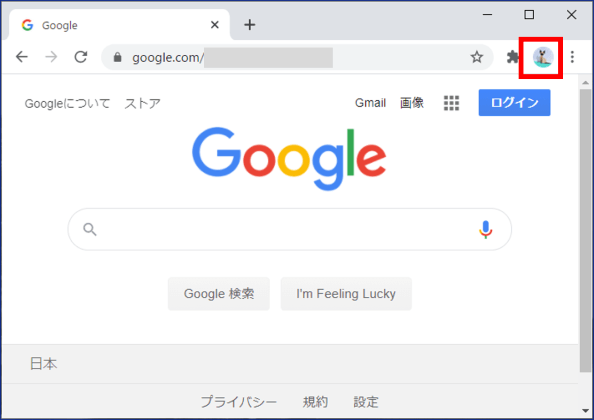
「他のユーザー」にある「ゲスト」をクリックします。
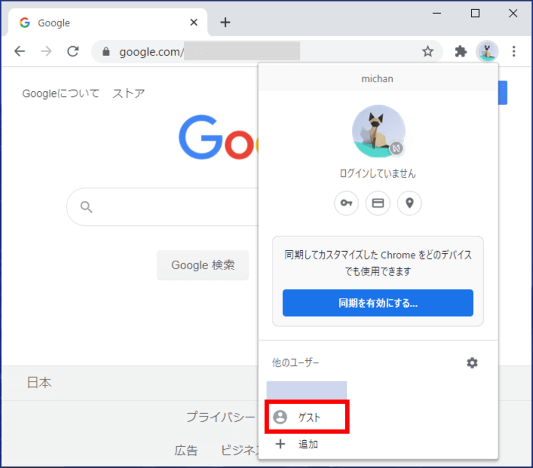
右上に「ゲスト」と表示されているウィンドウが開きます。最初に起動したブラウザと切り離された状態になりますので、タスクバーのGoogle Chromeのアイコンが2個になります。
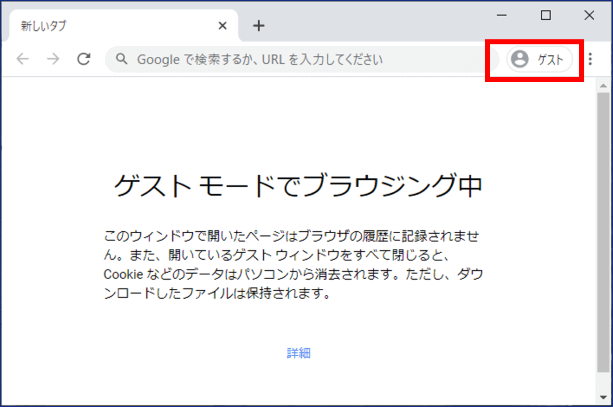
このまま検索ボックスにキーワードやURLを入力しサイト検索して目的のサイトを表示したり、自分のアカウントでログインして使う事ができます。
ここではGoogleアカウントでログインしてみます。
検索ボックスに「Google」と入力してEnterを押します。カタカナで「グーグル」と入力しても大丈夫ですよ。
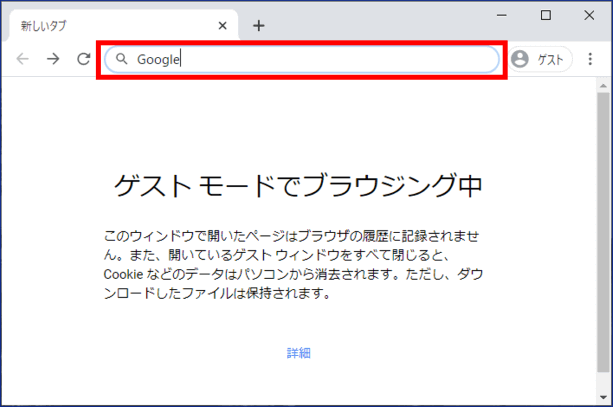
Googleの公式サイトのリンクをクリックします。
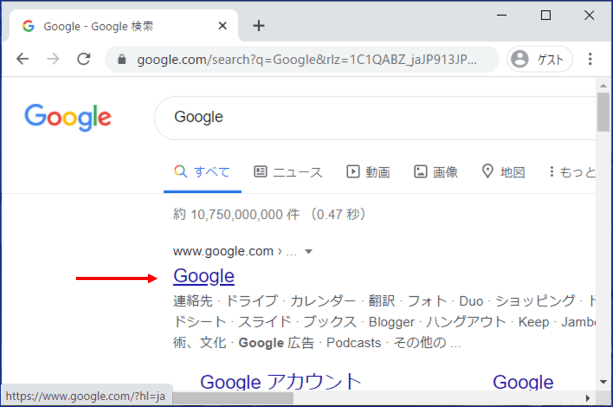
Googleのトップページが表示されたら[ログイン]をクリックします。いつも通りユーザー名とパスワード等でログインしてください。
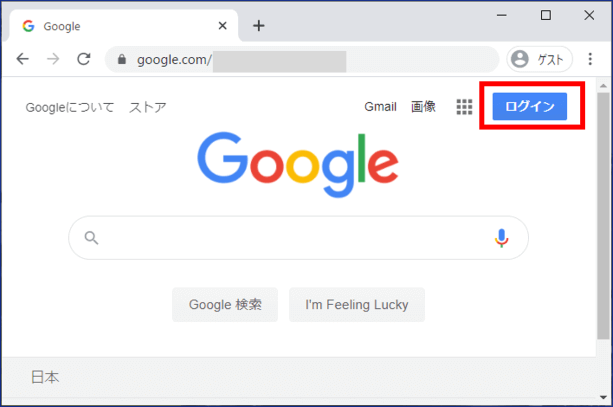
ログインすると、ブラウザのユーザーアイコンは「ゲスト」のままで、Googleのユーザーは自分のアイコンが表示された状態になります。
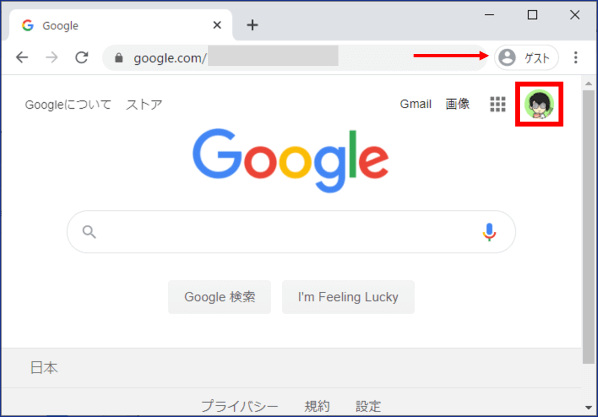
自分のアイコンの左にあるランチャー(下図赤枠部分)をクリックするとGoogleの各種サービスが選択できます。自宅で使っているのと同じように、Gメールのチェック、マップの確認、YouTubeでお気に入り登録した動画の視聴などができます。
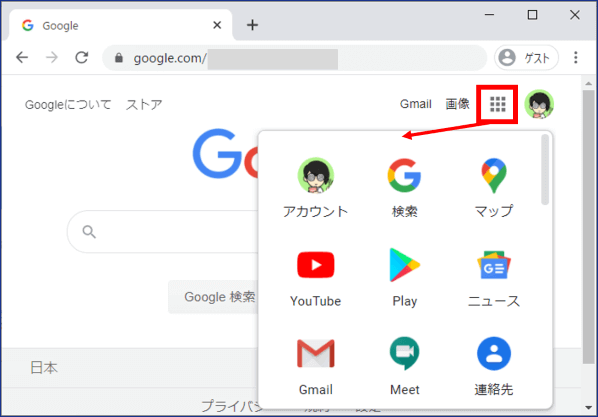
作業が終わったら、右上の閉じるボタン(×)でブラウザを閉じましょう。ゲストモード中に行った検索や閲覧履歴、Cookie等が自動的に削除されます。
Microsoft Edgeで「ゲストとして参照」を使う
Microsoft Edgeを起動します。
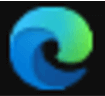
起動したら、ユーザーアイコンをクリックします。(アイコンの画像はお使いのパソコンの設定によって異なります)
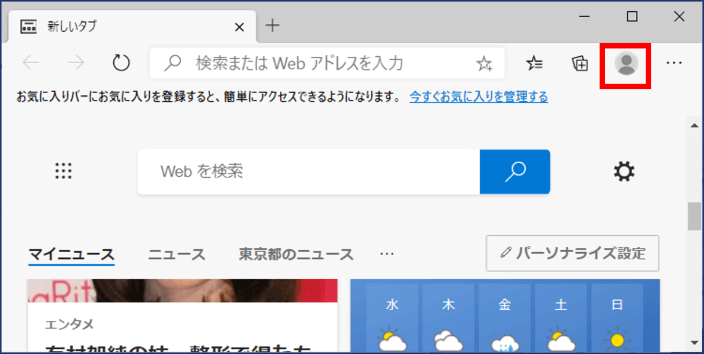
「ゲストとして参照」をクリックします。
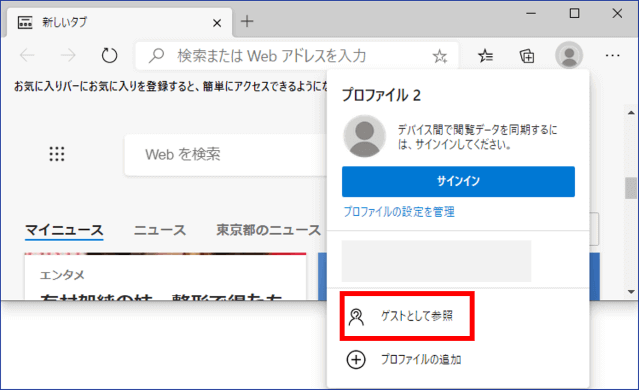
最初に起動したブラウザから切り離されたウィンドウが開きます。(タスクバーのEdgeのアイコンが2つになります)
右上のユーザー情報には「ゲスト」と表示されます。
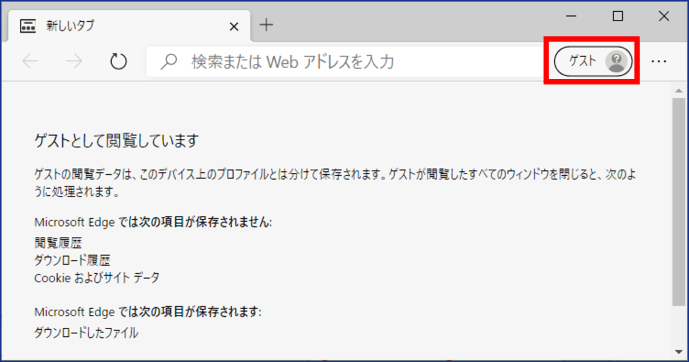
ゲストモードが開始された状態です。画面にもゲストとして閲覧する場合の情報が載っていますので確認しましょう。あとは検索ボックスに検索キーワードやURLを入力して目的のサイトを閲覧するなどして普通に使ってください。
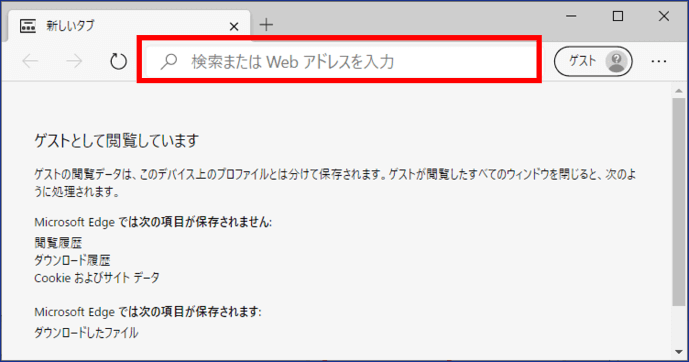
作業が終了したら、ブラウザは閉じるボタン(×)で終了してください。ゲストで参照していた間に操作した閲覧履歴、ダウンロード履歴(ダウンロードしたファイルは削除されません)、Cookieの情報は削除されます。
参考:Google Chromeのシークレットモードとは?
Google Chromeの機能に「シークレットモード」というものもあります。これはゲストモードとどう違うんだろう?という質問をよく受けますので簡単に解説しておきます。
シークレットモードとは、ブラウザのユーザーアイコン右にある縦3つの点の並んだアイコンをクリックし、「シークレットウィンドウを開く」を選択すると起動します。
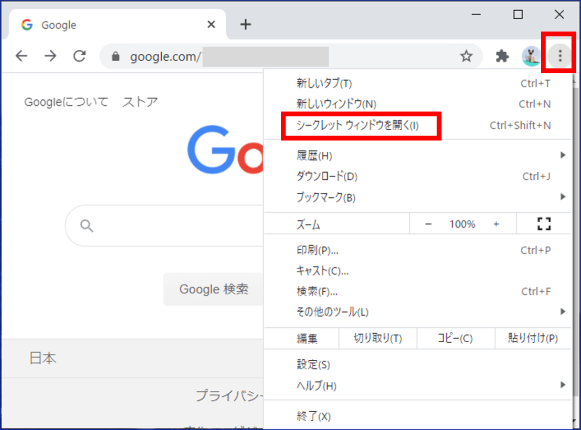
こちらがシークレットモードでウィンドウが開いた状態です。
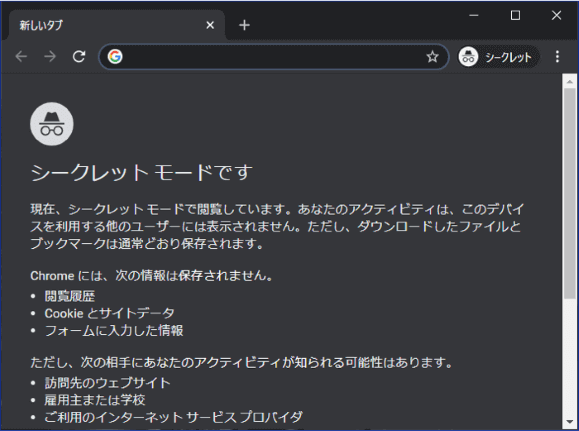
シークレットモードも、画像中に注釈があるように閲覧履歴、Cookieの情報、フォームに入力した情報などは終了時に削除されます。(終了はブラウザを閉じるだけです)
ただし、元のブラウザから完全に独立したゲストモードと異なり、シークレットモードは通常モードのブラウザでブックマークしたサイト情報や検索の予測候補、ホームの設定、ブラウザに保存されたパスワードはそのまま引き継がれます。どちらかというと、自宅で使っているパソコンで履歴を残したくない時に使うものと考えておいた方が良いと思います。
尚、シークレットモードはスマートフォンのGoogle Chromeでも使用できます。アプリを起動して、検索ボックス右にある縦3つ点が並んだアイコンをタップし、「新しいシークレットタブ」をタップすると開きます。
もし一時的に家族や友人のスマートフォンで検索させてもらう時があったら利用してみてください。

