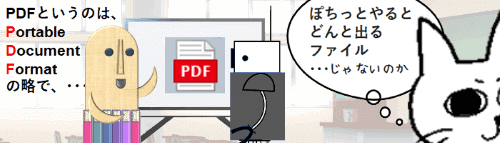
Word(ワード)、Excel(エクセル)、PowerPoint(パワーポイント)で作成したファイルをPDF形式で保存したい時はどのようにしていますか?
やり方としては色々ありますが、今回はその中でWindows10に標準搭載されている「Microsoft Print to PDF」という仮想プリンタを使ったPDF作成手順を取り上げてみたいと思います。あたかも印刷するような感覚でファイルを作成できるのでとても便利ですよ。
OfficeアプリケーションのファイルをPDF化する
Officeアプリケーションで作成したファイルをPDFで保存する時は、
- 「名前を付けて保存」ダイアログボックスでファイルの種類をPDFにする
- [ファイル]⇒「エクスポート」⇒「PDF/XPSの作成」でPDFにする
という手順が一般的ですが、これらの方法では保存時の状態をプレビューで確認できないという難点があります。そのため、一度印刷プレビューで確認⇒PDFで保存、と2段階の工程を経て保存している方も多いのではないでしょうか。
「Microsoft Print to PDF」を使うと、プレビューでの事前確認をしながら保存できますので、出力したあとで『ここずれていた・・・』などという事態を回避する事が可能です。
では、ExcelのシートをPDF化してみます。
[ファイル]タブ⇒「印刷」をクリックします。
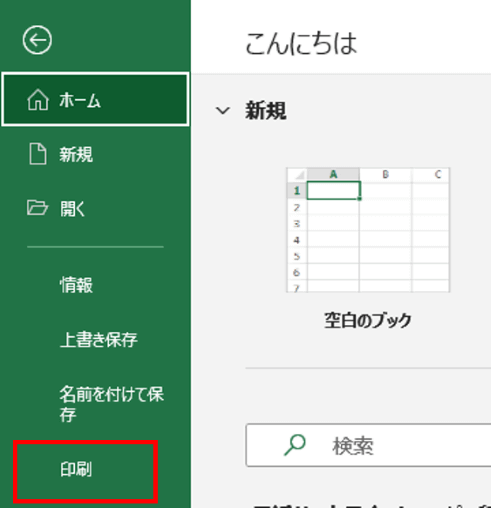
プリンターをクリックし、現在使用可能なプリンターの一覧を表示します。
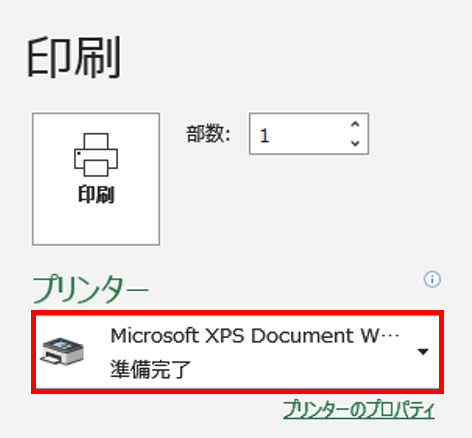
Microsoft Print to PDF を選択します。
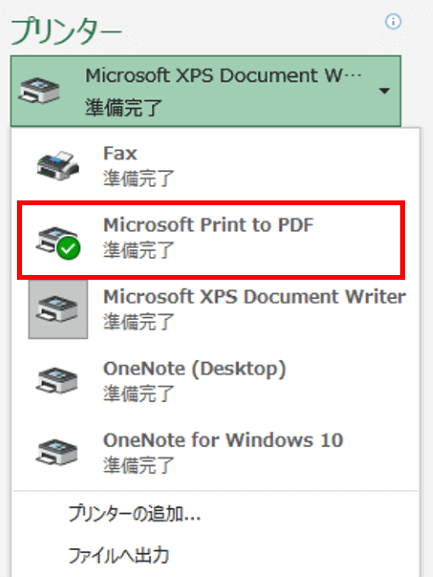
普通に印刷する時と同じようにプレビューが表示されるので、内容を確認し[印刷]をクリックします。
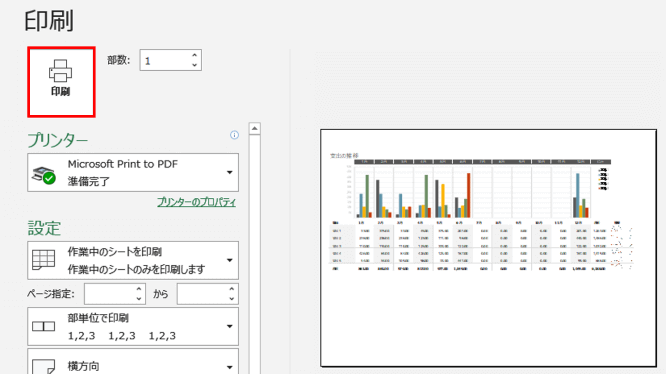
「印刷結果を名前を付けて保存」ダイアログボックスが開きますので、任意の保存場所に変更し、ファイル名を入力して[保存]をクリックします。
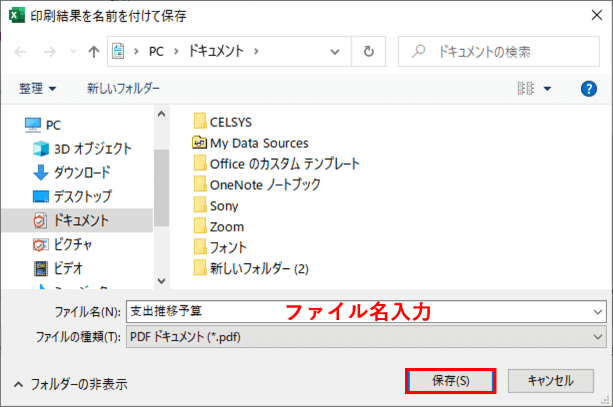
ファイルがPDF形式で保存されました。
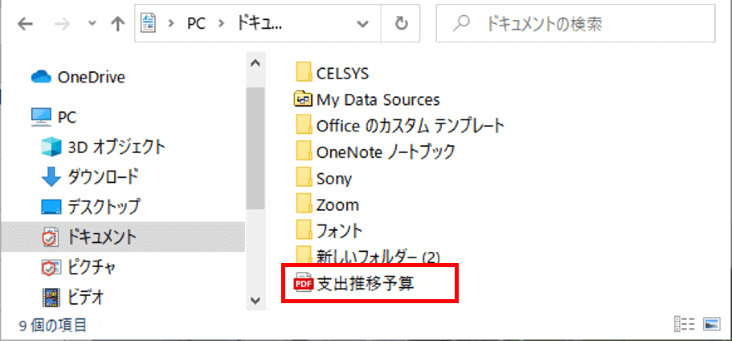
[印刷]の各種メニューを適用して出力も可能
印刷の画面では様々な設定メニューが用意されていますが、[印刷]ボタンを押す前に「用紙の向き」「余白」「印刷範囲の設定」などを変更すると、その設定に応じたPDFファイルが作成できます。
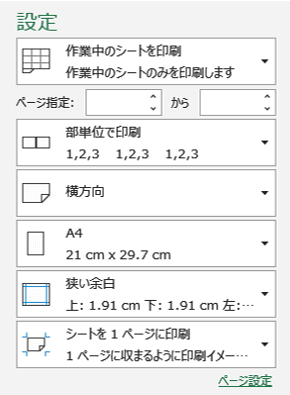
先ほどのExcelファイルで「表の一部分だけをPDF化したい」という場面を想定してやってみましょう。先にワークシートの印刷したい範囲をドラッグで選択しておきます。
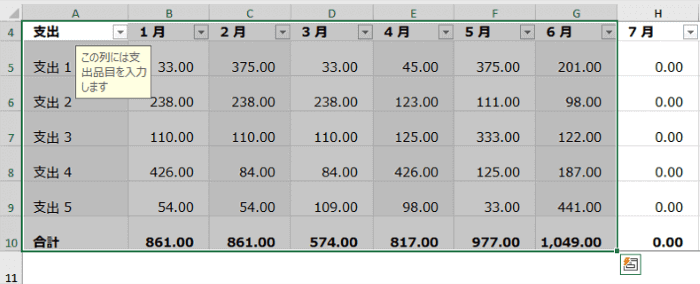
[ファイル]⇒「印刷」でプリンターを「Microsoft Print to PDF」に設定したあと、「設定」の一番上、デフォルトでは「作業中のシートを印刷」と表示されている項目をクリックし、ドロップダウンリストから「選択した部分を印刷」を選択します。
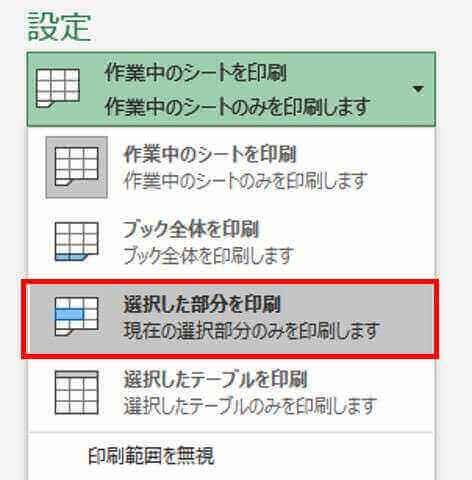
[印刷]をクリックすると、選択範囲だけをPDF化する事ができます。
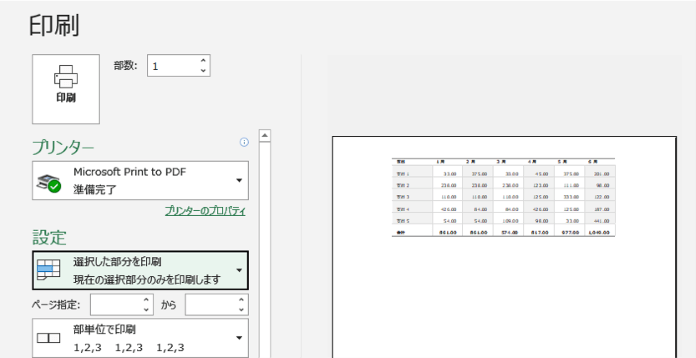
印刷設定のメニューはアプリによって内容が異なりますが、例えばWordであれば「出力するページを指定」「複数ページを1ページに印刷する」、PowerPointなら「印刷するスライド指定」や「複数スライドをまとめた配布資料」「グレースケールでの印刷」などを適用した状態でPDF化できます。
尚、Microsoft Print to PDF でPDFファイルを作成した場合、基本的にはフォントは埋め込まれた状態で出力されます。ただし、商用フォントなどは埋め込み対象にならない可能性があるので、出力後にAdobe Acrobat Reader DCなどで確認を行ってください。(Acrobat Readerでファイルを開き、メニューのファイル⇒プロパティを順にクリック⇒[フォント]タブを開きフォントすべてに「埋め込み」と表示されているかを確認します)

