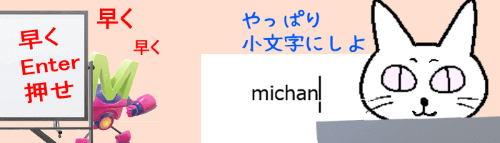
Word(ワード)やExcel(エクセル)、PowerPoint(パワーポイント)で、アルファベットの文字列をすべて小文字で入力したいのに、文字を確定すると勝手に先頭文字だけ大文字に修正されてしまう事があります。

この事象が起こるのは、Officeの各アプリケーションに備わっている「オートコレクト」という入力補助機能で先頭文字の自動修正が働いているためです。簡単な手順で設定を解除する事ができますので、早速やり方を見ていきましょう。
※解説画像はMicrosoft365を使用しています。
先頭が大文字にならないように設定を変更する
ここからの画像はWordを使用しますが、Excel・PowerPointでも設定方法は一緒です。
[ファイル]タブ⇒「オプション」をクリックしてオプション画面を開きます。
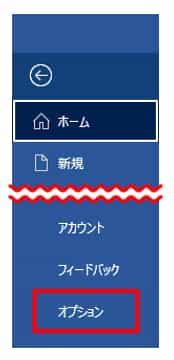
オプション画面が開いたら、ナビゲーションウィンドウで「文章校正」をクリックします。
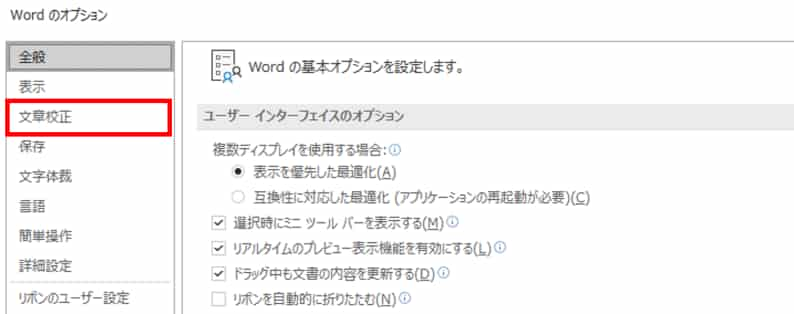
「オートコレクトのオプション」をクリックします。
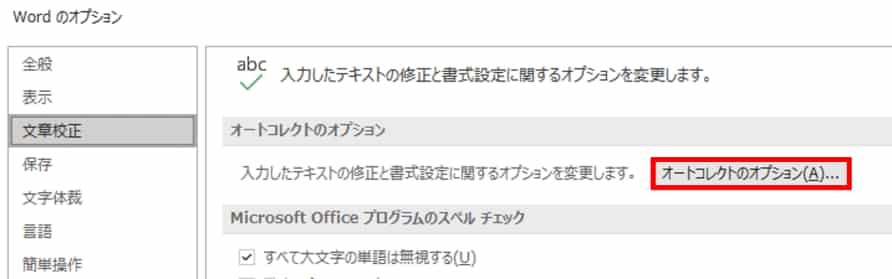
「オートコレクト」ダイアログボックスが開きます(タブは「オートコレクト」が選択された状態です)。こちらに「文の先頭文字を大文字にする」という項目がありますね。これが大文字に変わってしまう原因です。クリックしてチェックを外しましょう。
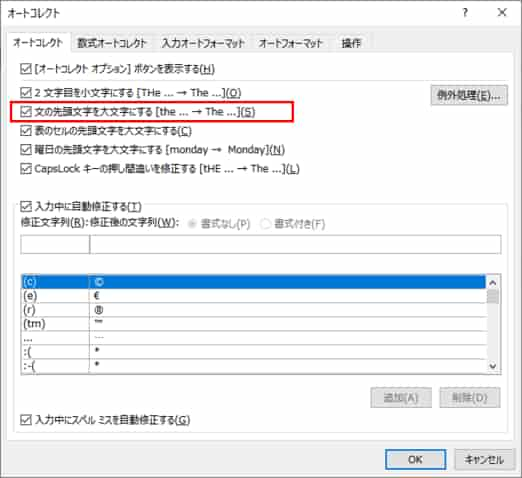
これで先頭が勝手に大文字に修正される事はなくなりますが、WordとPowerPointの場合は、このすぐ下にある「表のセルの先頭文字を大文字にする」にも注目しておきましょう。
※PowerPointの画面では「セルの先頭文字を大文字にする」という表記になっています。
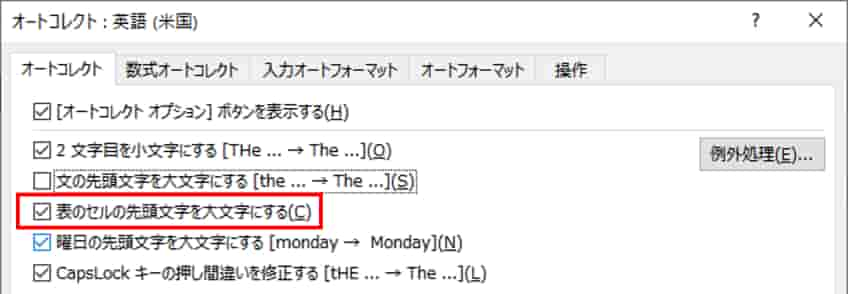
WordのページやPowerPointのプレースホルダーに直接文字を入力する時とは別指定になっていますので、チェックを入れたままですと表内に入力した時だけ先頭が大文字に修正されます。

表については必要に応じてチェックを残すか残さないかを選択してください。こちらの例のように小文字で統一された名称を入力する機会が多い場合は外しておかないとちょっと大変かもしれません。
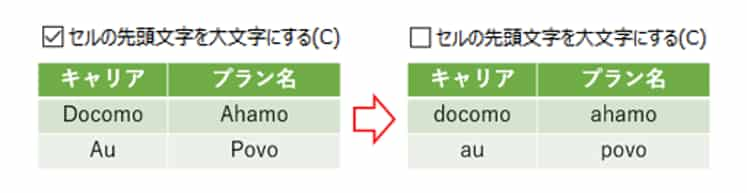
設定が終わりましたら、「オートコレクト」ダイアログボックスとオプション画面は[OK]をクリックして閉じましょう。

