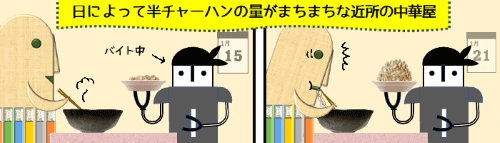
Excelで作成した社員名簿や顧客リストなどを開いてみたら、文字と文字の間のスペースが全角・半角入り乱れていた・・・という事はよくあります。
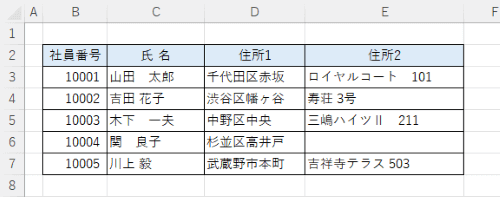
このような状態ではデータそのものが見づらくなるばかりでなく、数式利用する時に思わぬエラーを呼び込んでしまう場合がありますので、見つけ次第直してしまうのが得策です。
しかし1つ2つならともかく、あまりにも数が多いとちょっとげっそりしてしまいますよね。そんな時は、「置換」を使ってささっと修正してしまいましょう。
※解説画像はMicrosoft365のExcelを使用しています
置換でスペースの全半角を統一する
では、先ほどの表を使ってスペースの全角・半角を統一する基本の手順を見ていきましょう。
スペースを修正したいワークシートを開いた状態にしておきます。現在は下図のように全角・半角のスペースが混在しています。
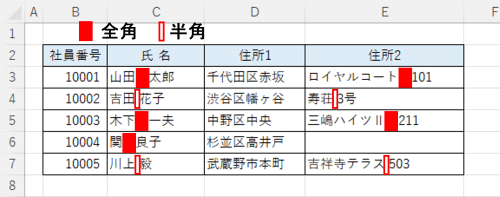
[ホーム]タブの「検索と選択」をクリックします。
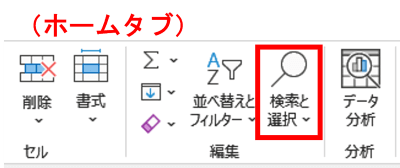
メニューから「置換」をクリックします。
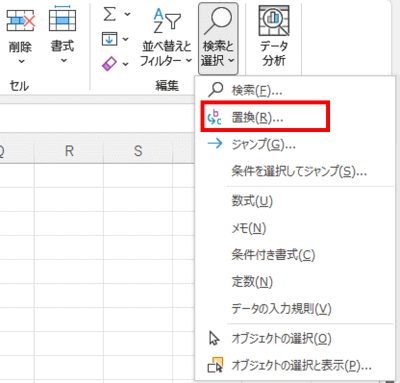
「検索と置換」ダイアログボックスが開きます。
※ショートカットキーで開く場合はCtrl+Hを押しましょう。
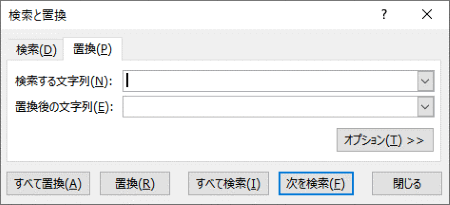
まず「検索する文字列」にスペースをひとつ入力します。このスペースは半角・全角どちらでも構いません。
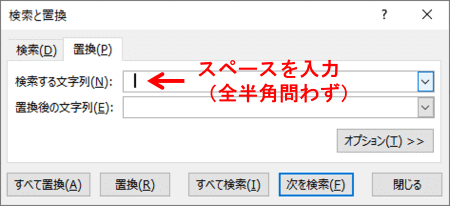
次に「置換後の文字列」に統一したい大きさのスペース・・・すべて全角にしたいのであれば全角スペースを、半角にしたいのであれば半角スペースを入力します。
(ここでは半角に統一するので、半角スペースを入力します)
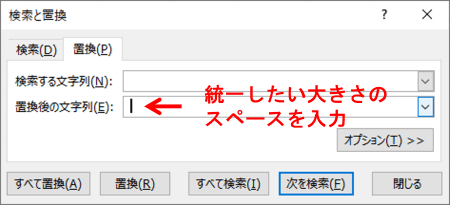

日本語入力システムIME(アイエムイー)をお使いの場合、全角スペースはひらがなや全角英数字モードにしてスペースキーを押します。
半角スペースは日本語入力をオフにしてスペースキーを押す/ひらがな・全角英数字・全角カタカナモードの時はShiftを押しながらスペースキーを押すと入れられます。
入力が終わったら「すべて置換」をクリックします。(「〇件を置換しました」の確認メッセージは[OK]をクリックして閉じます)

ワークシート内のスペースがすべて半角になりました。
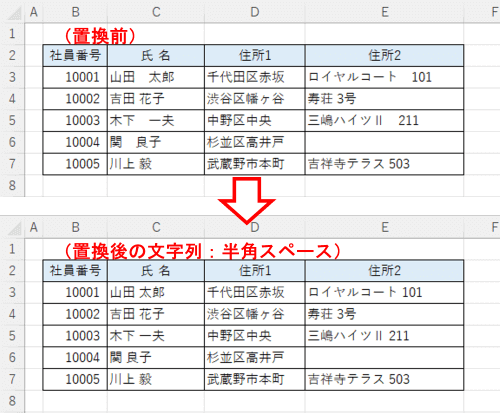
「置換後の文字列」に全角スペースを入力した場合はすべてのスペースが全角で統一されます。
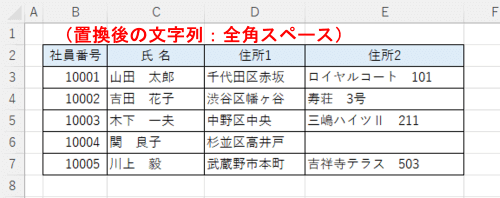
置換する箇所を限定したい時は範囲選択をしよう
ワークシートのどこも範囲選択していない状態(どこか1ヶ所のセルにカーソルが置かれている状態)で置換を行った場合は、ワークシートに入力されたすべてのスペースが「置換後の文字列」で指定した大きさのスペースに置き換えられます。
ワークシート全体ではなく一部の範囲に限ってスペースを直したいのであれば、あらかじめ修正したい範囲を選択(2つ以上のセルを選択)した状態で置換を行いましょう。
例えば先ほどの例でC列の「氏名」のスペースだけを直したいとしたら、まず氏名が入力された範囲をドラッグして選択しておきます。見出しも検索範囲に含めて構わないのであれば、列記号の上でクリックして列全体を選択しても良いでしょう。「検索と置換」ダイアログボックスは先ほどと同じように設定して「すべて置換」をクリックします。
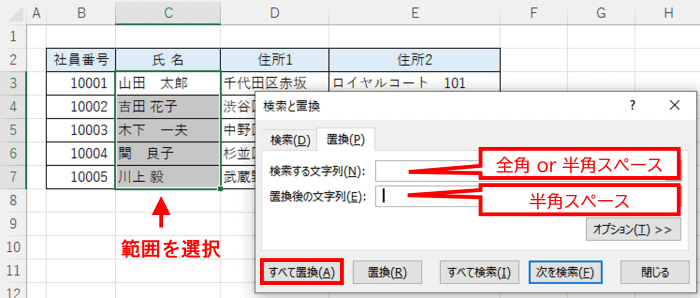
こうすると選択していた範囲のスペースだけが指定した大きさに置き換わります。
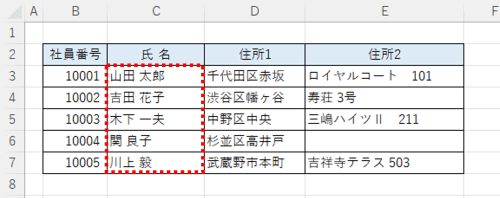
全体を一気に置換するのは少し心配・・・という時は、範囲を選択して小出しに直してゆくのでも良いと思います。「検索と置換」ダイアログボックスは開いたままでもワークシートの操作が行えますので、一列置換が終わったらダイアログボックスはそのままで別の列を選択し直し「すべて置換」をクリック・・・というように操作すると効率的です。
「半角と全角を区別する」のチェックは必要?
「検索と置換」ダイアログボックスにある「オプション」ボタンをクリックして展開すると、「半角と全角を区別する」という項目が出てきます。
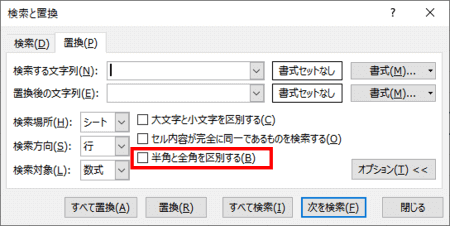
この項目は「検索する文字列」の条件を絞り込みたい時に指定するものですが、今回のように「すべてのスペースを全角(もしくは半角)に統一する」ということであればチェックは入れる必要はありません。
ちなみに「検索する文字列」に全角スペースを1つ、「置換後の文字列」に半角スペースを1つ入れたと想定して「半角と全角を区別する」のチェックありなしの動作を比較すると以下のようになります。
- 「半角と全角を区別する」チェックなし
⇒全半角問わずスペースが1つだけ入力された箇所がすべて半角スペース1つに置換される - 「半角と全角を区別する」チェックあり
⇒全角スペースが1つだけ入力された箇所が半角スペース1つに置換される
つまり、チェックを入れても入れなくても結果は同じということになります。違いがあるとすれば「すべて置換」をクリックした時に出てくる「〇件を置換しました」の「〇件」の部分が変わってくるくらいです。
半角⇒全角に修正したらスペースが増えた!?
置換で半角スペースを全角スペースに直した時に、スペースが下図のように不自然に増えてしまう事があります。
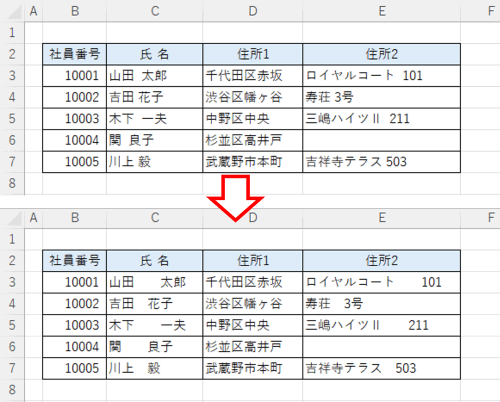
これは、入力する時に全角スペースを1つだけ入れて欲しかったところを半角スペースが2つ入れられていたケースが考えられます。(不自然に空いたところにカーソルを置いて左右方向キーを押してみるとはっきりわかります)
え?そんな事ってある?と思われるかもしれませんが、私は過去に何度もこのようなケースに遭遇しています。IMEの設定で「スペースは常に半角」にしている方がやりがちなんですが、「指定通りスペース1つ入れたけど他と比べて空き具合が小さいような気がする・・・なら2つ入れてしまえ」と無理やり見た目だけを合わせようとした結果なんですね(^^;)
これも1つや2つの問題ならさっさと手で直してしまった方が早いですが、数が多いのであればまたまた置換が役に立ちます。
「検索と置換」ダイアログボックスで、
・「検索する文字列」⇒スペースを2つ(半角・全角問わず)
・「置換後の文字列」⇒全角スペースを1つ
というように入力したら「すべて置換」をクリックしてください。これでスペースが2つ連続して入力されている箇所を簡単に全角スペース1つに直すことができます。
Excelのデータベースというものは一律の規則性が保たれてこそ真価を発揮するものです。今回の内容は手直しする側の視点で書きましたが、自分が入力する側の立場に立った時には「感覚」で入れてしまわないように注意しましょう。

