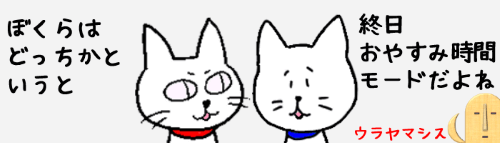
この回ではAndroid10以降のスマートフォンに実装されている「おやすみ時間モード」の機能について解説しています。Android10よりも前のバージョンをお使いの場合、メニュー名が異なっていたり設定そのものが行えない事がありますのでご了承ください。
※ご自身のスマートフォンのAndroidバージョンを調べる時は、[設定]⇒[デバイス情報](もしくは端末情報、タブレット情報等)をタップして「Androidバージョン」をご確認ください。
※解説画像はAndroid10スマートフォン(Sony Xperia)を使用しています。
おやすみ時間モードとは?
おやすみ時間モードとは、指定した時間内に着信や通知の鳴動を制限したり、画面をグレースケールにして睡眠を妨げないようにする機能です。
この機能が登場したのにはちょっとした背景があります。
スマートフォンはその手軽さ便利さ故に、非常に中毒性の高い代物といえます。別に何をやるわけではないけれど隙間時間にいつもアプリを開いてしまったり、布団に入ってからも何となく画面を眺めたり・・・気づけばどこに行っても何をやっていてもスマートフォンばかりいじっている状態になっている人も少なくありません。
中毒性といえば、私もその昔は「ドラゴンクエストⅢ」などが出た時に何日もほぼ徹夜でやり込んだクチですが(笑)ファミコンゲームにはエンドポイントがあり、外に持っていける物でもなかったので、どっかしらで強制終了せざるを得なかったんですよね。
ところがスマートフォンはいつでもどこでも手元に置いておける際限のないおもちゃ箱なので、自制心を持たないと延々と使い続けてしまいます。実際に使い過ぎで心身に不調をきたす症例も増加している状況です。
そこで、2018年にGoogleがあるイベントで「Digital Wellbing(デジタルウェルビーイング)」の重要性について語った内容に注目が集まりました。Wellbing(ウェルビーイング)とは、和訳すると「健康」とか「幸福」(またはその状態)という意味合いになります。つまり、「デジタル機器を正しく使う事によってユーザーが健康で幸福な生活が送れるように開発企業として対策を講じよう」と声を上げたわけですね。
これに他の大手IT系企業も賛同・追随し、様々な取り組みを行う最中で登場したのが今回題材にしている「おやすみ時間モード」になります。
おやすみ時間モードを設定する
それでは実際に設定方法を見ていきましょう。
スマートフォンの「設定」をタップします。
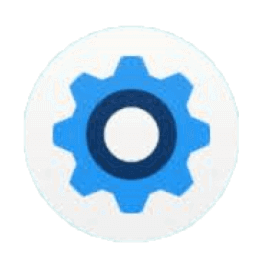
「Digital Wellbingと保護者による使用制限」をタップします。
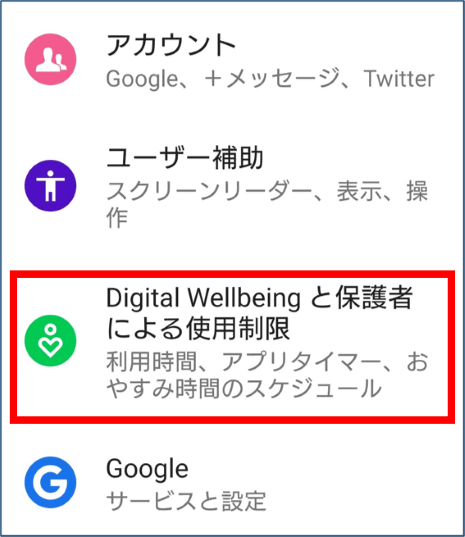
画面を少し上にスワイプして「おやすみ時間モード」をタップします。
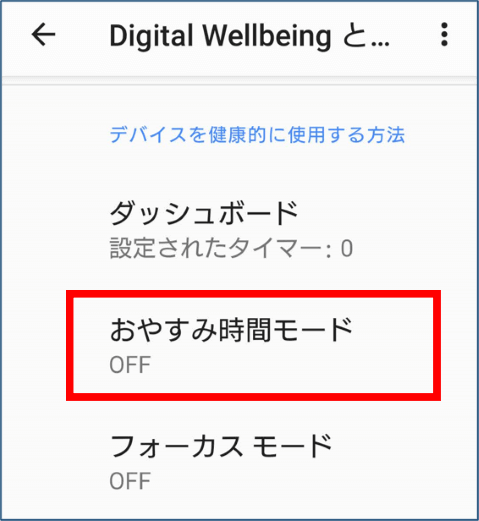
「おやすみ時間モード」で制御する機能を確認する
まずは「おやすみ時間モード」でどんな事が起こるのかを確認していきましょう。
「カスタマイズ」をタップします。開いたら少し上にスワイプして一番下まで表示しましょう。
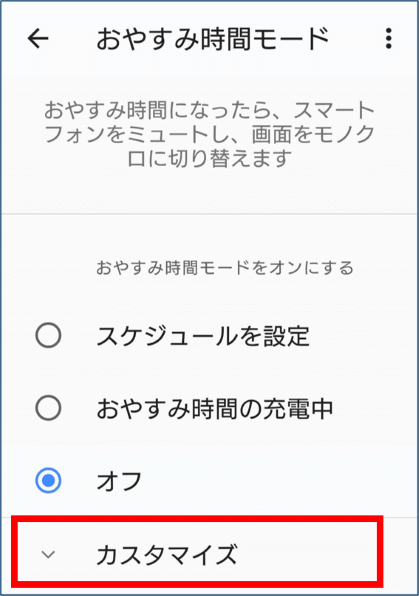
ここで「おやすみ時間モード」がオンになった時に「サイレントモード」と「グレースケール」の2つを適用するかどうかを設定します。(項目名右側のスライドボタンをタップしてオン/オフを切り替えます)
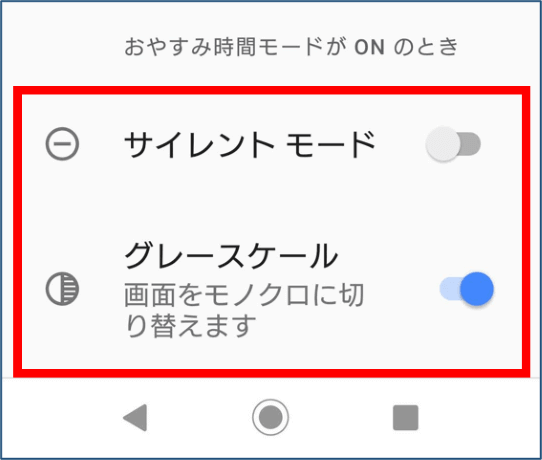
サイレントモードとは?
サイレントモードって何だ?という方は、画面をひとつ前に戻して少々上にスワイプし、「サイレントモード」をタップしてみてください。
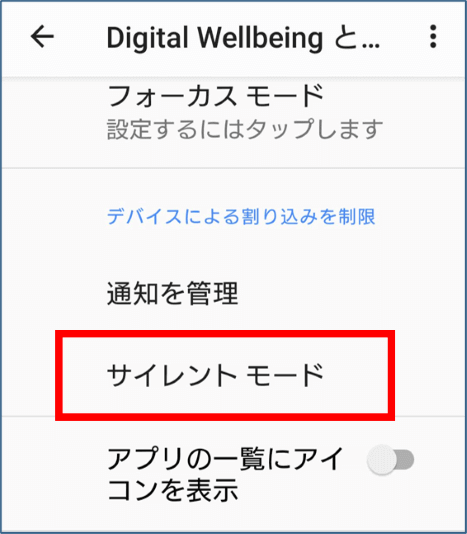
初期設定ではこのようになっていると思います。
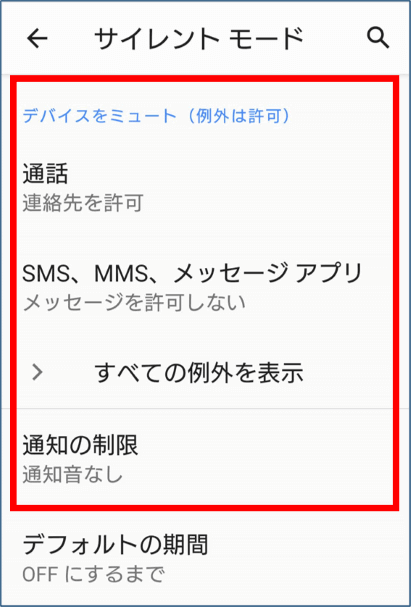
「通話」と「SMS、MMS、メッセージアプリ」はそれぞれ項目をタップすると、着信の許可レベルを変更する事ができます。通知は音は完全に止まりますが、画面表示だけさせるなどのカスタマイズは可能です。(「着信を許可しない」設定にしても、緊急地震速報などの「エリアメール」は鳴るようになっています)
また、スマートフォンを目覚ましとして使っている方はアラームはサイレントモードにした時も鳴るのか?と心配になると思います。その際は「すべての例外を表示」をタップして確認してください。
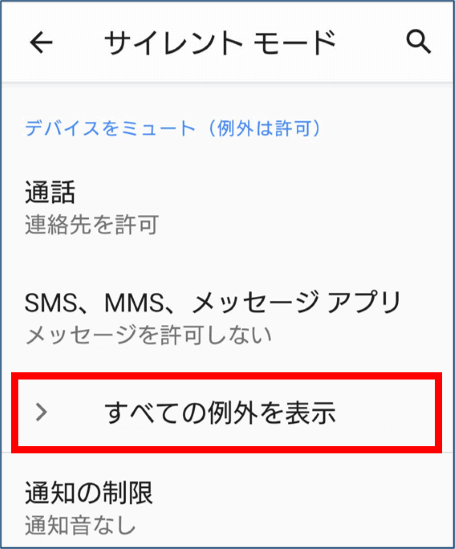
ここで「アラームを許可」がオンになっていれば問題ありません。アラーム以外の項目はお好みでオンオフを設定しましょう。
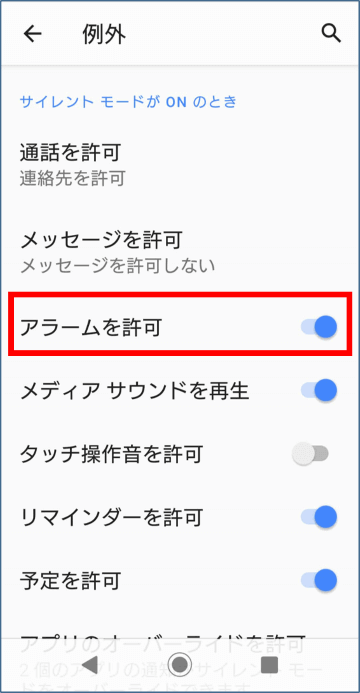
尚、ここで着信の一部やアラームを許可しても、それぞれの音の設定が最初からミュートになっていると結果的に鳴らない状態になってしまいますので注意しましょう。
グレースケールとは?
その名の通り、画面を「モノクロ」にしてしまう機能です。写真の多いSNSや動画サイト、ゲームなどでは白黒になる事で強制終了感が沸き起こりやすいかもしれませんね。
あと、スマートフォンの画面が何かの拍子に点灯しても、グレースケールだと気づきにくいように思います。人間の目って瞼を閉じていても光を検知するので、快適な睡眠状態を維持するにはできるだけ刺激を軽減するに越したことはありません。
ただ私のような白黒テレビの時代を知っている世代だと、モノクロにかえって親和性を感じて「あら見やすいわ~」となる恐れがなくはないです(笑)
実際、フルカラーで余計な情報が多すぎると集中できない私なんかは、グレースケールでニュースサイトを見た方が落ち着いて思考できるんですよ。なので、だいぶ早い時間からグレースケールだけオンにして「お休み時間モード」に切り替えることがあります(^^;)
どんな画面の感じになるかはぜひご自分のスマートフォンで試してみてください。
スケジュールを設定する
では「おやすみ時間モード」をどの時間帯に使うかを設定しましょう。現在は「オフ」にチェックが入っていると思いますので、「スケジュールを設定」か「おやすみ時間の充電中」どちらかをタップします。
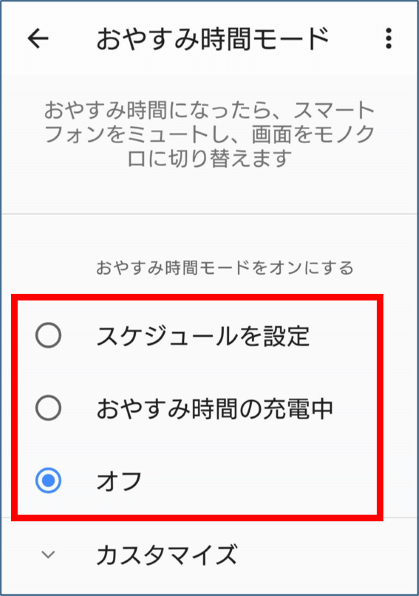
双方の違いはこのようになります。
- スケジュールを設定
あらかじめ設定した時間になるとおやすみモードに切り替わり、終了時間まで継続します。
- おやすみ時間の充電中
あらかじめ設定した時間内で且つ充電している間だけおやすみ時間モードに切り替わります。
どちらかを選択すると「開始」と「終了」の時間が表示されます。それぞれの時間をタップすると時計が表示されますので、お好みで変更してください。
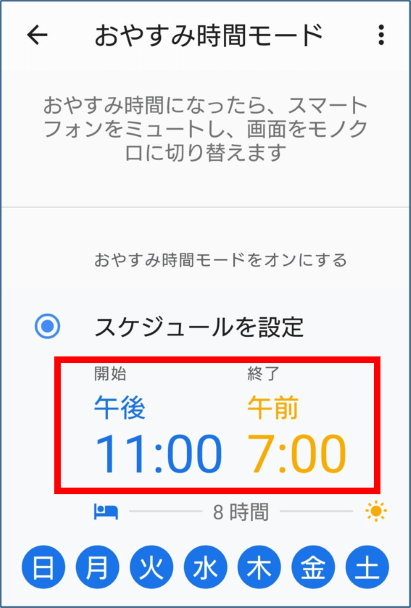
例えば開始を「午後11時30分」に変更したい時は、開始の時間をタップします。
「午後」は既に選択されているのでそのままにし、時計の「11」の部分をタップします。
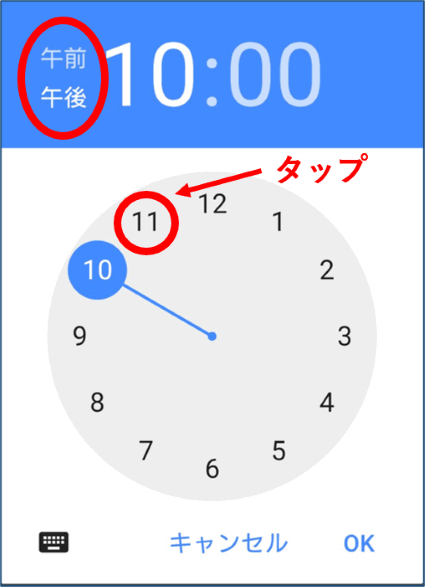
時計表示が「分」の設定に切り替わるので「30」の位置をタップします。最後に「OK」をタップして変更完了です。終了も変更する時は同様の手順で行ってください。
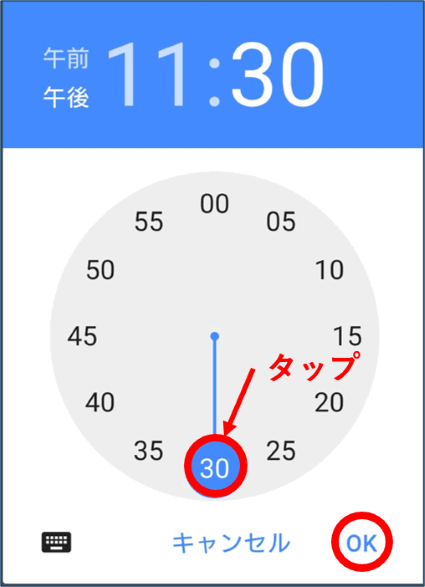
また、「スケジュールを設定」を選択した時のみ、時刻の下に曜日指定のボタンが表示されます。初期状態では全ての曜日がオンになっている状態です。外したい曜日があれば曜日ボタンをタップしてください。こちらは例として「土曜日」だけオフにした状態です。
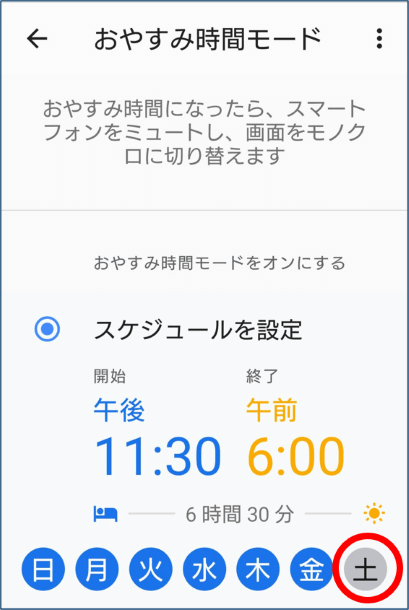
これでひと通りの設定は完了です。
尚、「おやすみ時間モード」は台風や大雨時などリアルタイムで情報を把握すべき時はオフにしておく事を強くおすすめします。こちらの画面で「オフ」をタップすればすぐに解除できますので覚えておきましょう。
自分がどのくらいスマートフォンを使用しているか把握しよう
順番が前後しますが、「Digital Wellbingと保護者による使用制限」をタップした時に最初に表示されたこちらの画面について最後に触れておきます。
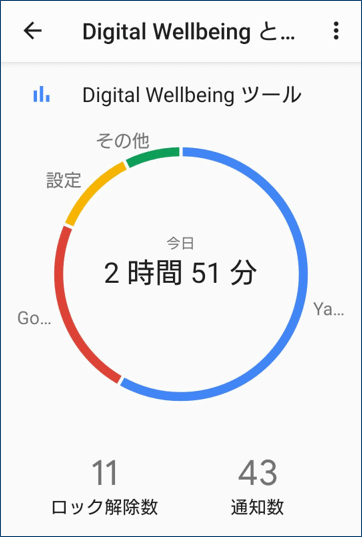
ここでは自分が今日スマートフォンをどれくらいの時間使っているか、ロックを何回解除したか、通知は何通届いているかが数字で確認できます。(使用時間は電源オンのままでも画面ロック中はカウントされません)
これは言わば「自分がどれくらいスマートフォンを使っているか」を自覚させる画面とも言えましょうか(^^;)
時間の周囲を囲むドーナツグラフを見ると、普段どのアプリを多く使っているかもわかります。また、それぞれの項目名をタップすると、週ごとに更に細かい使用状況を確認できます。
こちらは時間をタップして表示した私の先週の使用時間グラフですが、水曜日こんなに使ったっけな??でもこの自覚の無さがアカンのですね、きっと。
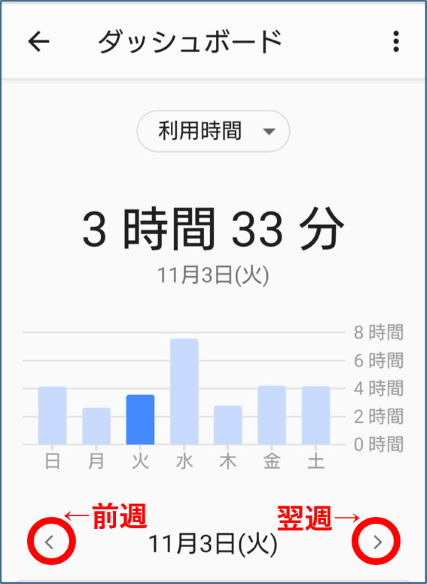
ときどき自分の行動を振り返るのってとても大事ですね。
ここから先も長く使い続けるであろうスマートフォン。賢く上手に付き合っていきましょう。

