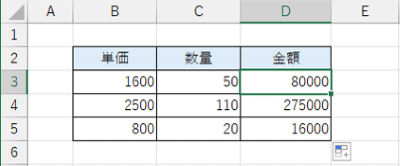セルに数式を入力して[Enter]を押すと、通常はすぐに計算結果が表示されます。
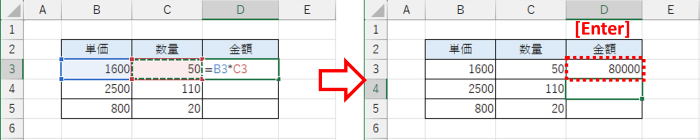
しかし、いつものように数式を入力して[Enter]を押したのに、計算結果ではなく数式がそのまま表示されてしまうことがあります。
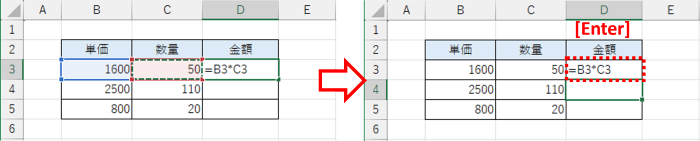
今回は、この事象が起こる原因と直し方を見ていきましょう。
※解説画像はMicrosoft365のExcelを使用していますが、他バージョンでも共通の内容です。
原因1:セルの表示形式が「文字列」になっている
数式がそのまま表示されてしまうのは、数式を入力したセルの表示形式が原因となっているケースが結構多いです。おかしいな?と思ったら、まずは表示形式が何になっているかを調べてみましょう。
数式の入ったセルにカーソルを合わせ、[ホーム]タブの数値グループにある表示形式ボックスを確認します。すると、下図のように「文字列」と表示されていないでしょうか。
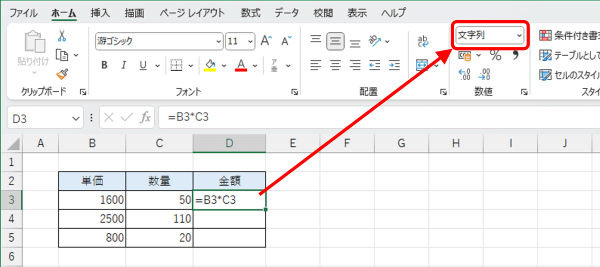
このように表示形式が「文字列」になっている状態ですと、何を入力してもただの文字列として認識されてしまうため、数式がセルにそのまま表示されてしまうという結果になります。
この状態から計算結果が表示されるようにするには、表示形式を変更する必要があります。数式が表示されているセルを選択し、表示形式ボックスをクリックしてドロップダウンリストを開いたら「標準」を選択します。(数値データであればお好みで「数値」「通貨」「会計」を選んでも大丈夫です)
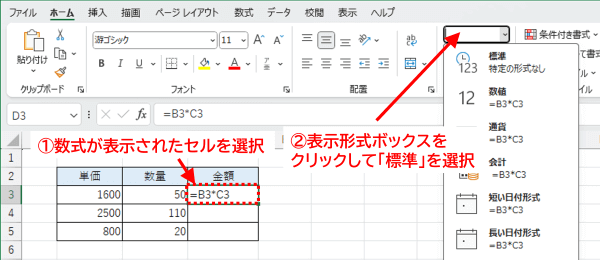
表示形式を変更しただけではまだ数式が表示されたままなので、ここでもうひと手間、数式が表示されているセルをダブルクリック もしくは [F2]キーを押し、一旦セルを編集モードにしてそのまま[Enter]を押します。これで数式が計算結果に切り替わります。
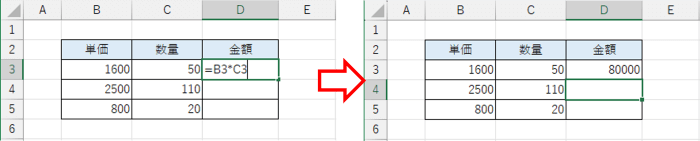
この例ではD4、D5にも数式を入れる想定ですが、仮にそれらのセルの表示形式が「文字列」になっていたとしても、「標準」に修正したD3のフィルハンドル(セルを選択した時に右下に表示される小さな四角)を下方向にドラッグしていけば数式と一緒に表示形式もコピーされますので、他のセルには最初から計算結果が正しく表示されます。

原因2:「数式の表示」がオンになっている
数式を入れたセルの表示形式は「文字列」にはなっておらず、数式の先頭の「=」が抜けているといったミスもない という事であれば、もうひとつの可能性として「数式の表示」がオンになっているという原因が考えられます。
「数式の表示」とは、言葉通り計算結果でなく数式そのものを能動的に表示させるもので、表のどこに数式が入っているかを確認したり、数式の参照は合っているか といったチェックの際に利用するととても便利な機能です。ただ、そのままですと数式を修正したり追加したりしても計算結果はいつまでたっても表示されません。
この機能がオンになっていると、ワークシートがちょっとばかり特徴的な見た目に変化します。下図は前項の例で使用した表ですが、『D列に数式が表示されている』以外に何だか不自然な点があるのにお気づきでしょうか。全体的にセルの幅が広がり、やけに間延びしているように感じませんか?
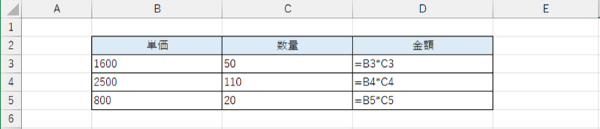
また、数式が入っているセルにカーソルを移動すると、数式が参照しているセルに色違いの網掛けが表示されます。お手持ちのワークシートがもしこのようになっていたら、間違いなく「数式の表示」がオンになっています。
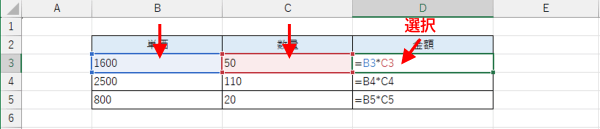
これは単に表示だけの問題ですので、機能をオフにしてしまえば元に戻ります。[数式]タブのワークシート分析グループに「数式の表示」ボタンがありますので、クリックして解除しましょう。
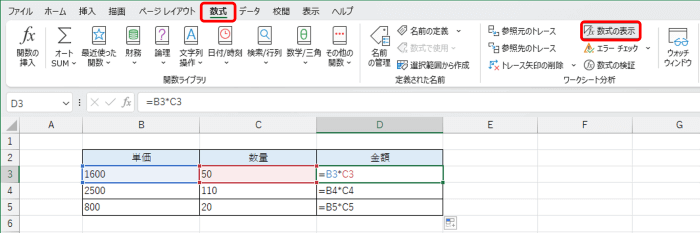
これで数式が表示されていたセルは計算結果に切り替わり、セルの幅も元に戻ります。