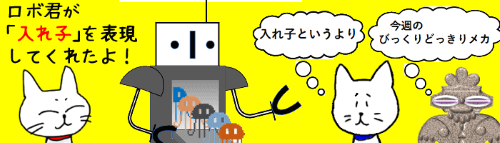
関数の使い方に慣れてくると徐々に複数の関数を組み合わせてより複雑な計算にトライしてみたくなります。
しかし、「関数の挿入」ダイアログボックスと「関数の引数」ダイアログボックス(関数パレット)を使って関数を入力した場合、1つの式を作って[OK]をクリックするとそこで完結してしまいます。
ダイアログボックスで他の関数を入れ子にしたい時はどうやればいいんだろう?2つ目は直接打たなきゃだめ?・・・いえいえ、大丈夫。ちゃんとやり方がありますのでご安心を。
※解説画像はMicrosoft365を使用しています
※各ダイアログボックスの基本的な使い方はこちらの回で解説しています↓
https://www.anadigilife.com/excel-kansuu-pallet/
関数の入れ子を作る
では、例題としてこちらの表を使ってやってみます。各教科の平均点をC6~E6に求めるというものです。
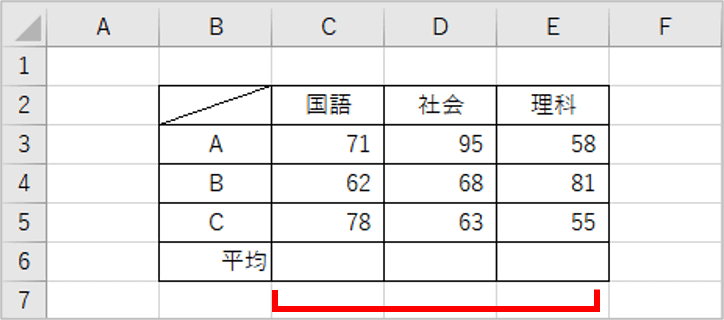
平均はAVERAGE(アベレージ)関数を使い、「=AVERAGE(C3:C5)」という式を作れば簡単に出せますが、平均値って余計な端数が出てしまいがちなんですよね。
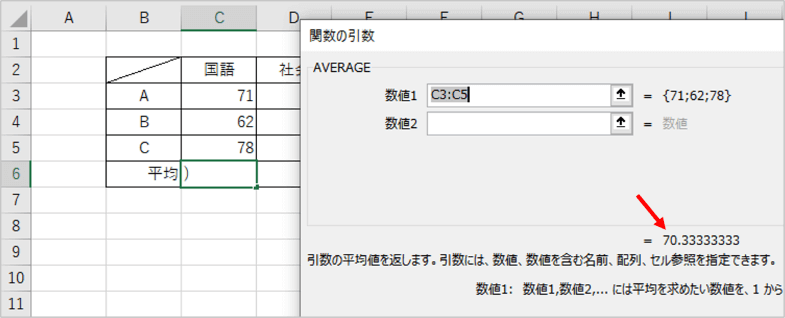
そこでROUND(ラウンド)関数を組み合わせて、平均点を小数点第二位で四捨五入するようにしようと思います。
式はROUNDの中にAVERAGEが入るイメージなので、まず「関数の挿入」ダイアログボックスを開いてROUNDを選択し、[OK]をクリックします。
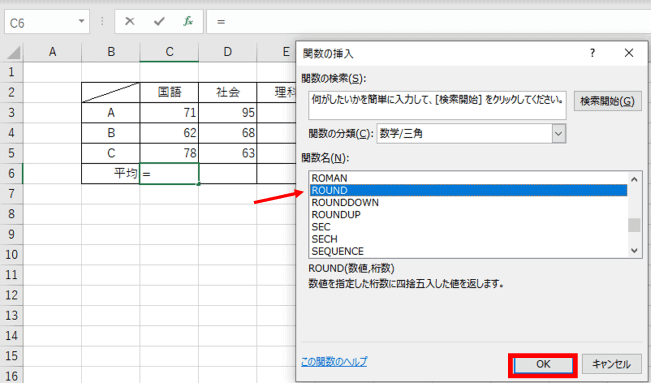
ROUNDの「関数の引数」ダイアログボックスが開きます。ROUND関数が四捨五入する対象はAVERAGE関数で求めた結果値ですので、「数値」の部分にAVERAGE関数を入れます。「数値」ボックスにカーソルを置いた状態で、名前ボックスの下向き三角をクリックします。
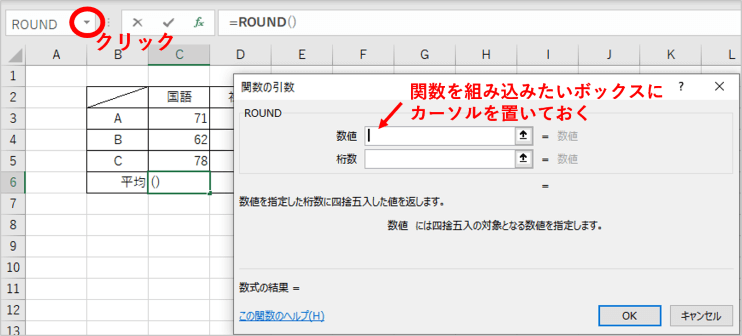
ドロップダウンリストが開き、関数がリスト表示されます。最近使ったものが上位表示されますので、リストに入れたい関数があればクリックして選択しましょう。もしリスト内に目的の関数がない場合は、一番下の「その他の関数」をクリックすれば「関数の挿入」ダイアログボックスが開くのでそこから関数を選択します。
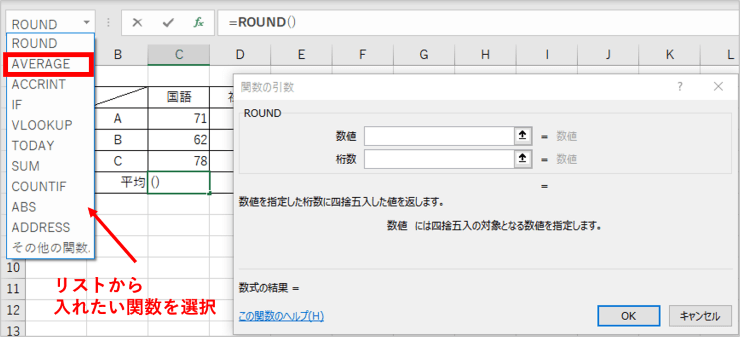
数式バーの「=ROUND(」の後ろにAVERAGE関数が挿入されました。同時に「関数の引数」ダイアログボックスがAVERAGEに切り替わりますので、引数を入力します。
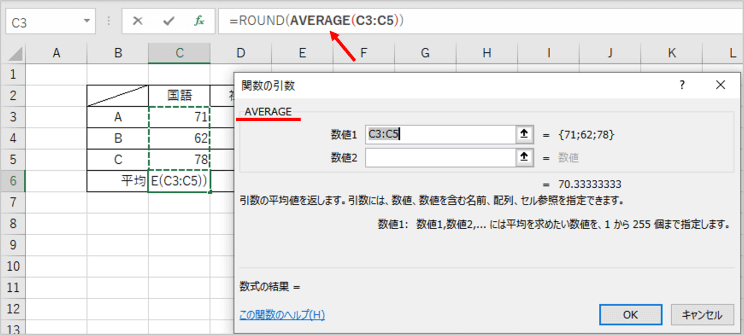
ここで注意ですが、入れ子にした関数の引数ダイアログボックスで[OK]をクリックしてはいけません(EnterもNGです)。今作っているのはあくまでROUND関数の式なので、ここで確定してしまうと引数不足でエラーになってしまいます。
ROUND関数に戻る時は、数式バーの「ROUND」の文字内を(文字内であればどこでもいいです)をクリックします。「関数の引数」ダイアログボックスがROUNDに切り替わりました。
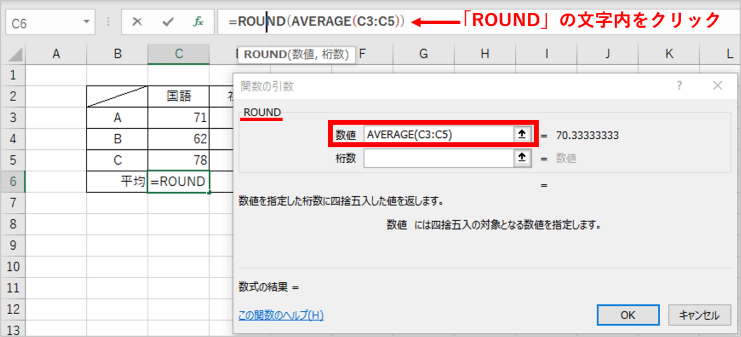
ROUNDの残りの引数を入れたら、ここでEnterもしくは[OK]をクリックし式を確定しましょう。
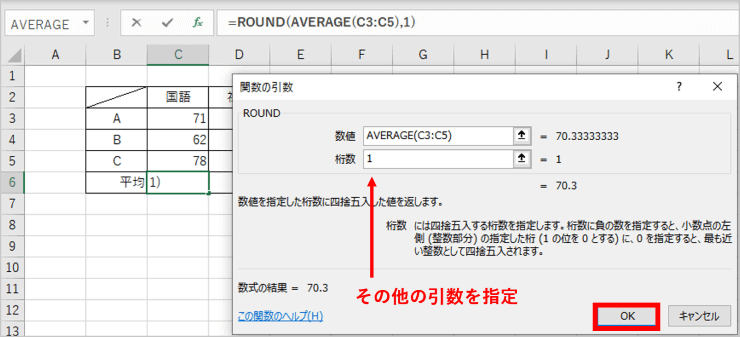
関数の入れ子が作成できました。
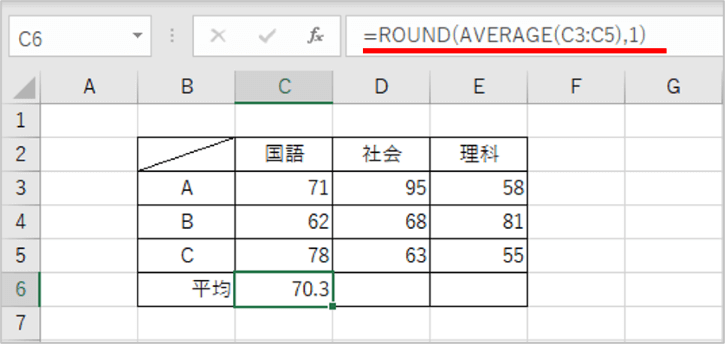
あとは、C6のフィルハンドルをE6までドラッグし、式をコピーすれば完成です。
今回は例題にROUNDとAVERAGEの組み合わせで行いましたが、この要領で色々な関数の入れ子を試してみてください。
数式を修正したい時の操作
数式を確定したあとで修正したい時は、数式が入力されているセルにカーソルを合わせ、「関数の挿入」をクリックします。
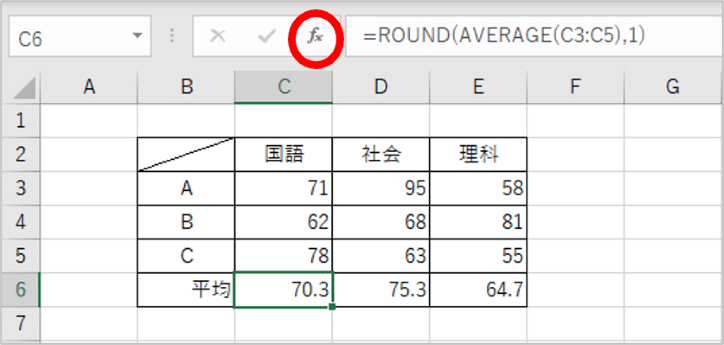
数式バーの先頭にある関数の「関数の引数」ダイアログボックスが開きます。
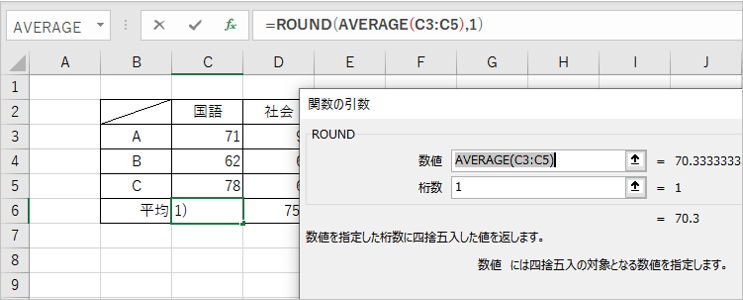
入れ子にしたAVERAGEの引数を確認したい時は、先に数式バーで「AVERAGE」の文字内をクリックしてカーソルを置いた状態で「関数の挿入」をクリックするとダイレクトに開けます。
一旦「関数の引数」ダイアログボックスを開いたあとは、数式バーで編集したい関数名をクリックすればすぐにダイアログボックスが切り替えられます。
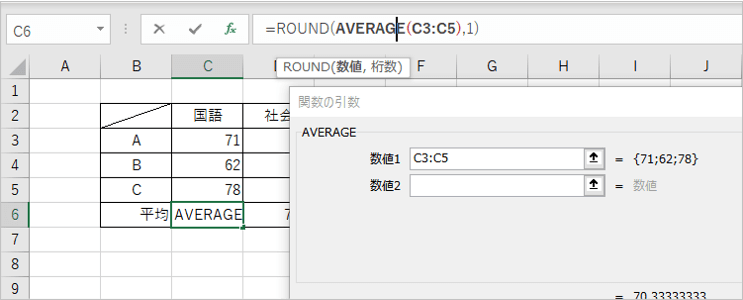
適宜修正が終わった段階で[OK]をクリックもしくはEnterで確定してください。
ところで今回使用した名前ボックス、ここはExcelで何の作業をしているかで役柄をころころチェンジしてくれる非常に便利なものです。普段はセル番地を示したり、セルに名前をつける時に活躍してくれますが、関数を操作している間は入力を支援してくれますので、ぜひ活用してみてください。

