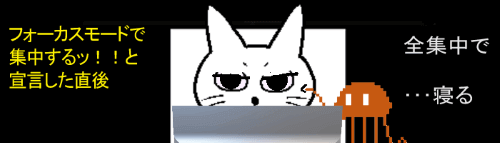
今回のお題はWordの「フォーカスモード」の使い方です。
Wordの画面はページを取り囲むように様々なツールが置かれていますので、よもすると何となくごちゃごちゃしている印象も受けますが、これらを視界から取り除き編集中のページにスポットを当てる事で作業に集中できるようにする補助機能です。
※解説画像はMicrosoft365のWordを使用しています。
Wordの画面をフォーカスモードにする
それでは、フォーカスモードにするとどのような見た目になるか実際に操作してみましょう。
まずWordを起動して適当な文書を開いておきます。こちらは通常の「印刷レイアウト」のウィンドウです。
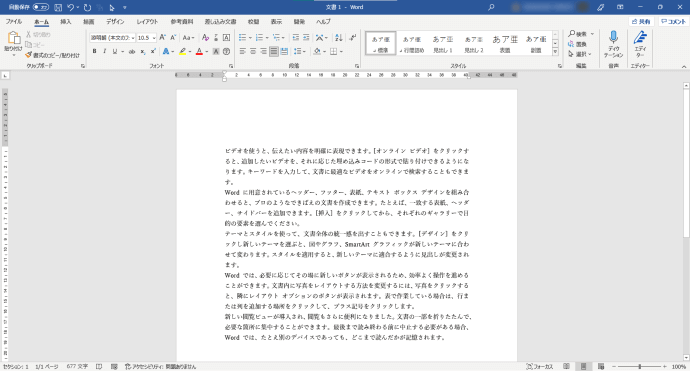
フォーカスモードに切り替えるには、[表示]タブの「フォーカス」をクリックするか・・・

もしくは、画面下部のステータスバー右側にある「フォーカス」をクリックします。

で、こちらがフォーカスモードに切り替わった状態です。
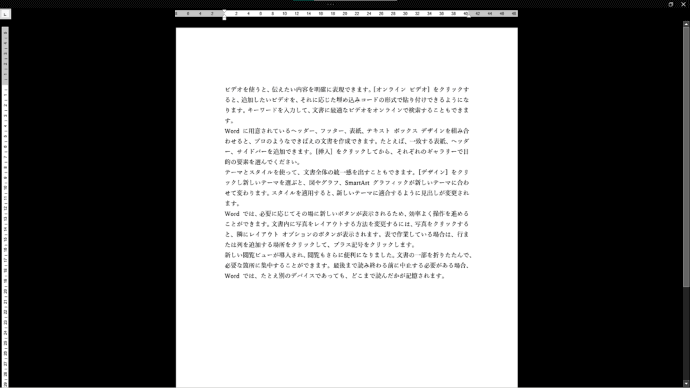
フォーカスモードにすると、Wordのタイトルバー/タブ/リボン/ステータスバーの他、Windowsのタスクバーなどの各種ツールがすべて非表示になり、作業中のページだけが全画面表示になります。
※ルーラーはフォーカスモードにしてもそのまま表示されます。ルーラーも消したい時は、[表示]タブで「ルーラー」についているチェックマークを外してください。
タブやリボンのメニューを使いたい時は、画面上部にマウスポインターを移動すると表示されます。ボタンやアイコン類はすべて黒背景に白文字を基本とした目立たないカラーになっていますが、普段の画面と内容は変わりありません。ただし、「使わない時は表示しない」がデフォルトなので、ページ内をクリックしたり文字を打ち始めたりするとこれらはまた非表示になります。リボンのピン留めもできません。
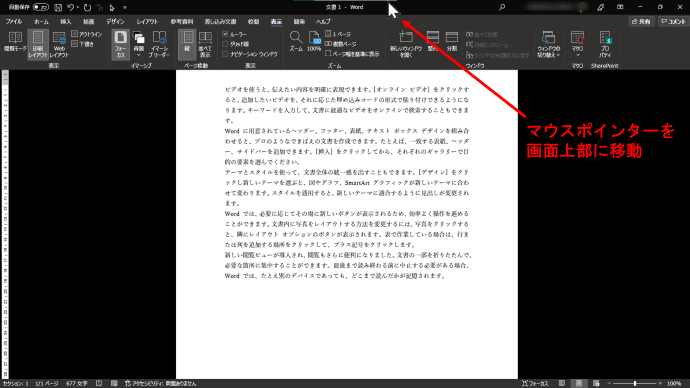
フォーカスモードから通常の画面に戻す場合は、以下のいずれかの方法で行いましょう。
- Escキーを押す
- [表示]タブの「フォーカス」をクリックする
- ステータスバーの「フォーカス」をクリックする
- タイトルバーの「縮小」をクリックし強制的に全画面表示を解除する

