
セルを選択して「/」(スラッシュ)を先頭に打とうとすると、リボンやタブにアルファベットが表示されて入力が進められないことがあります。
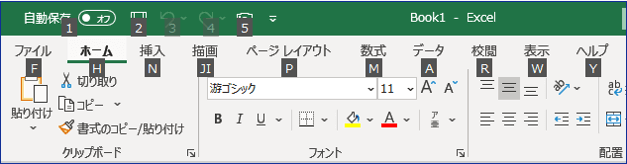
この事象は何なのか?という点と、スラッシュを先頭に入力するための対処法を解説します。
※解説画像はMicrosoft365のExcelを使用しています。
「/」を入力すると表示されるアルファベットは何?
このアルファベットは、リボンの各メニューに割り当てられたショートカットキーを示すものです。Altを押した時と同じ状態なので、続けてアルファベットキーを押せばメニューを開く事ができます。
(参考:【Office共通】Altを使ってキー操作でメニュー選択 ※クリックで新しいタブで開きます)
なぜ「/」にAltの機能があるのかは後述するとして、まずは入力するための操作から。以下の方法のいずれかで回避できます。
取り急ぎ入力したい時の3つの手段
どれを使うかはお好みでどうぞ。
セルをダブルクリックして「入力モード」にする
何もデータの入っていないセルをダブルクリックすると「入力モード」に切り替わります。
(ウィンドウ左下のステータスバーの表示が「準備完了」から「入力」になります)
その状態で「/」を入力すればすんなり入ります。
F2キーを押して「編集モード」にする
F2キーを押すとセルが編集モードに切り替わりカーソルが表示されます。その状態で「/」を入力します。(F2を押した時の見た目は「入力モード」と同じですが、ステータスバーには「編集」と表示されます)
スラッシュの前に「’」を入れる
スラッシュの前に「’」(アポストロフィー)を入れれば、Excelに「/ はただの文字列」と認識させる事ができます。
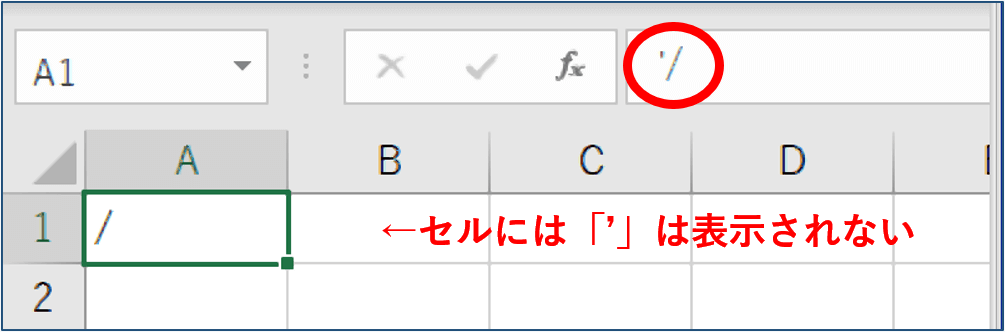
※「’」はShiftを押しながら数字キー「7」を押して入力します。
Excelのオプションで「/」の割り当てを削除する
Excelの設定を変更して機能の割り当てを削除すれば、入力モードや編集モードに変えなくても問題なく入力できるようになります。
[ファイル]タブ ⇒「オプション」を順にクリックし、Excelのオプションを開きます。もし「オプション」の文字が見当たらない場合は、下図のように「その他…」と書いてある部分をクリックすると出てきます。
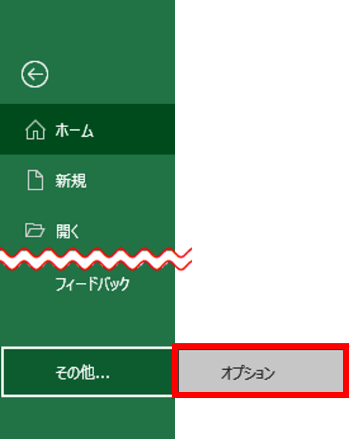
Excelのオプションが開いたらナビゲーションメニューの「詳細設定」をクリックします。
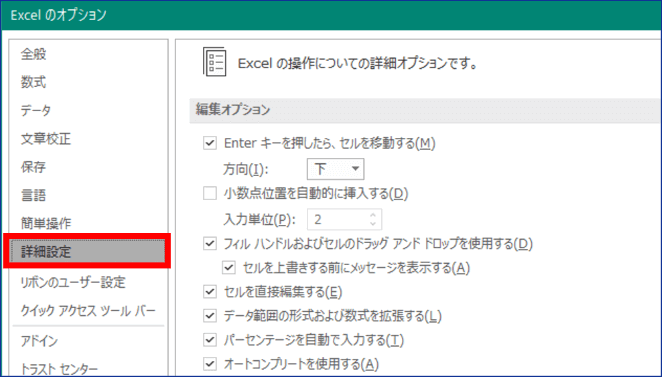
右側のウィンドウを一番下までスクロールすると、Lotusとの互換性グループに「Microsoft Excel メニューキー」という項目があります。ここに「/」が入っているのが先の事象の原因です。
ボックス内をクリックしてカーソルを表示し、BackSpaceかDeleteで削除してください。
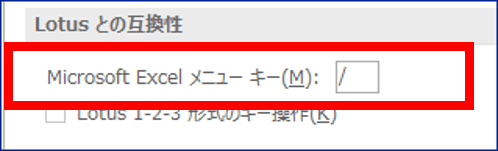
最後に[OK]をクリックしてExcelのオプションを閉じます。
これでステータス:準備完了のままでもスラッシュが入るようになります。
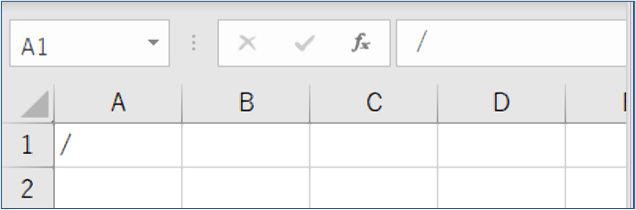
おまけ:Lotusって何?
先ほどのExcelのオプションに「Lotusとの互換性」とありましたが、「Lotus」と聞いて思い出されるのはロータスデベロップメント社のLotus1-2-3(ロータス ワン・ツー・スリー)ですね。Excelが普及する前によく使われていた表計算ソフトですが、「/」はLotusでメニューを表示する時に使う記号でした。
LotusとExcelは互換性がありましたので、ファイルを開いて編集したり、互いの形式でファイル保存する機能を持ち合わせていました。その名残で、Excelは現在でもLotus方式で数式を入力できたりします。興味のある方は以下のLotusの式をそのままExcelに入れてみてください。
| 例 | Excel | Lotus1-2-3 |
|---|---|---|
| セルA2を参照 | =A2 | +A2 |
| セルA2~A5の合計 | =SUM(A2:A5) | @SUM(A2:A5) |
ただしLotusはかなり前にサポートも終了しているため、今ではExcelとの整合性にだいぶズレが生じていると思われます。古くからある企業さんでもLotusで作成したファイルは現存率も少ないと思いますし、もっともっと時が経てば互換機能もなくなってしまうのかもしれませんね。
アプリにも歴史あり。開発の方々の長年の苦労の足跡が感じられてなかなか感慨深いものがあります。


