
メールやWordなどで文字を打っている最中に、少し前に打った箇所の間違いに気づいたら、方向キーを使ってその位置までカーソルを戻して修正しますよね。
しかし、Excelでデータを入力している時に同じことをやろうとすると、思った動きにならない事があります。
例をひとつお見せしましょう。下図はセルC4に「吉田兼好」と打ったところで「よし」が異体字の「つちよし」になっていたのに気づき、普通の「吉」に直そうとしている場面なのですが・・・
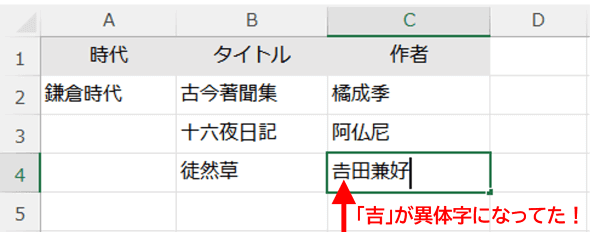
セルの終端にある点滅カーソルを左に移動させるつもりで左方向キーを押すと、あれ?左隣のセルに移動してしまいました。これ、入力している時に意外とやりがちな操作なんですよね。
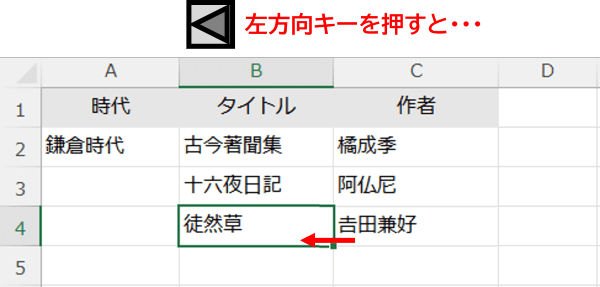
このような動きになる原因は、セルが「入力モード」になっているためです。
セルに数字や文字を入力する時は「入力モード」と「編集モード」という2つのモードを使うのですが、どちらのモードになっているかで方向キーを押した時の動きが変わってきます。
現在何のモードになっているかは、ステータスバー(シートタブの下にあるグレーのバー)の左端を見ると確認できます。何も入力していない時に「準備完了」と表示されている箇所に注目してください。

セルに文字を入力し始めると、ここが「入力」という表示に変わります。これが入力モードになっている状態なのですが、この時に方向キーを押すとセルを移動する動きになります。
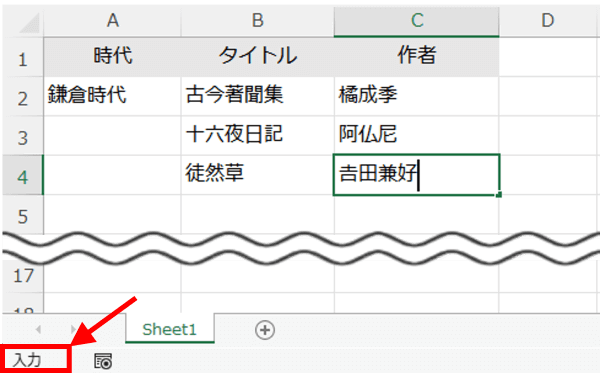
では、「吉」を修正するために点滅カーソルを動かしたい時はどのようにすれば良いか?それには、入力モードから「編集モード」への切り替えが必要です。
キーボードのF2キーを押すと、ステータスバーに「入力」と表示されていたところが「編集」という文字に変わります。これが編集モードになっている状態です。
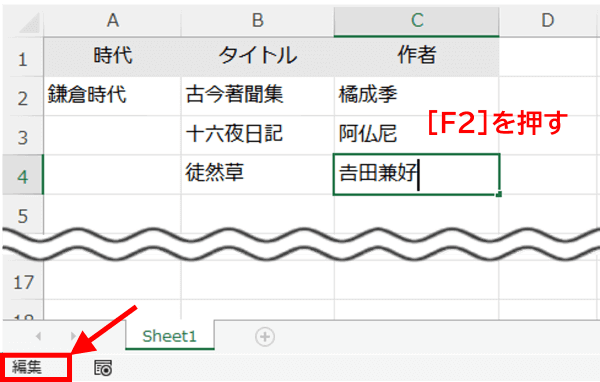
編集モードの時に方向キーを押すと、セル内で点滅カーソルが移動する動きになります。
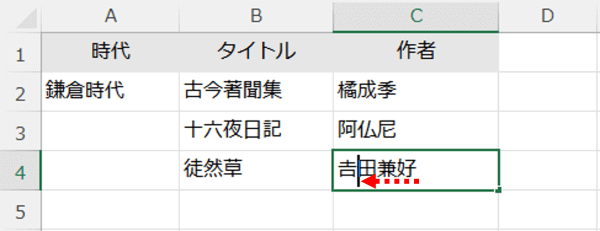
<編集モードで方向キーを押した時の点滅カーソルの動き>
| 上方向キー | 文字列の先頭に移動 |
| 下方向キー | 文字列の終端に移動 |
| 左方向キー | 左方向へ移動 |
| 右方向キー | 右方向へ移動 |
セルに入力した文字の一部を修正したい時は「編集モード」にする、と覚えておきましょう。
もうひとつ、編集モードに切り替える方法として「入力中のセルをクリックする」というやり方もありますが、一旦キーボードから手を放してマウスに持ち替えるのもちょっと大変なので、F2キーを使う癖をつけておいた方が楽なのではないかと思います。

