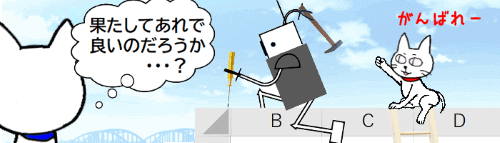
非表示になっている列を再表示するのはそれほど難しい操作ではありません。
例えば下図はワークシートのB列とC列が非表示になっている状態ですが、これを再表示したい時は・・・
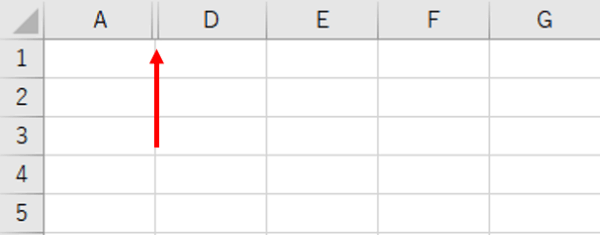
非表示になっている列の両隣にある列記号をドラッグで選択し、
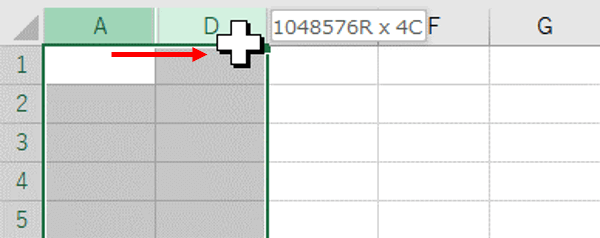
その場で右クリック⇒メニューから「再表示」をクリックします。
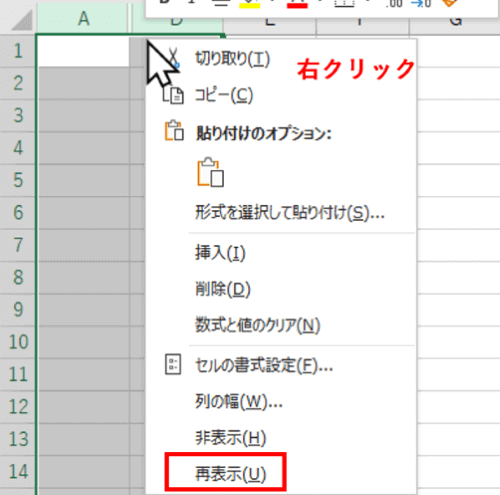
これで簡単に戻せます。
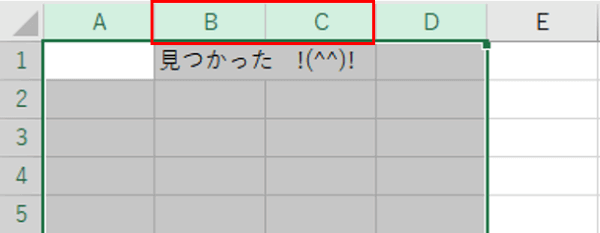
しかし、A列が非表示になっている場合はどうしましょう?「両隣の列記号をドラッグで選択」しようにも、右隣りの列しかないので困ってしまいますよね。
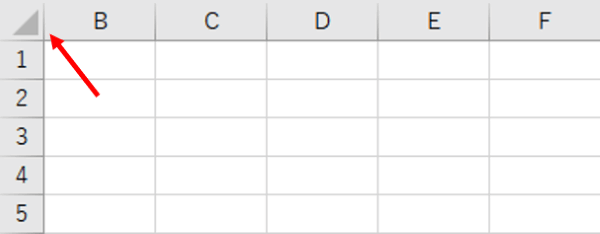
この場合は、ワークシート左上角の「セル全選択ボタン」と「B列の列記号」の間にマウスポインターを移動し、ポインターの形状が縦二重線と双方向矢印の形になったところで右クリック⇒メニューから「再表示」をクリックしましょう。
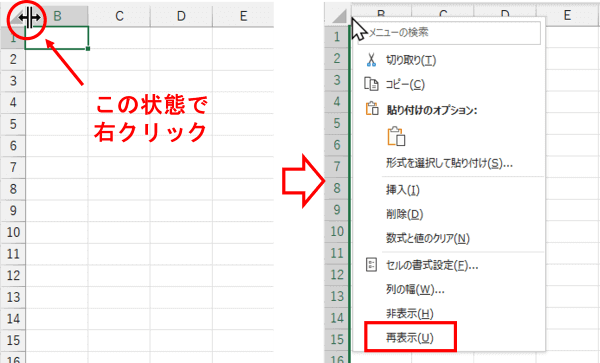
これでA列が再表示できます。
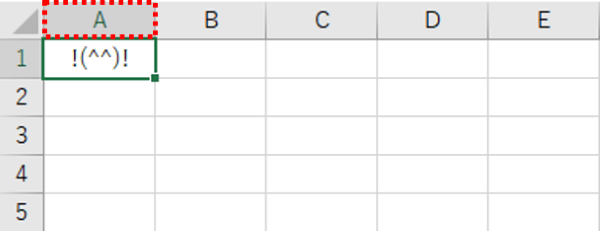
ちなみに、マウスポインターが縦棒2本と双方向矢印の形になったところで右方向に向かってドラッグするという方法もありますが、元の列幅にきっちり戻すのが難しく、表の体裁が崩れてしまうことがあるのであまりおすすめできません。
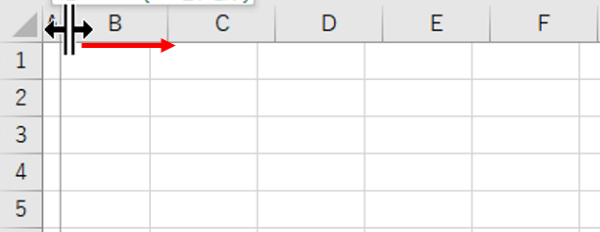
右クリックがうまくいかない方は、「名前ボックス」を活用する方法もあります。名前ボックスとは、数式バーの左側にある白抜きのボックスです。普段は選択しているセルの位置が表示されていますが、ここにセル番地を入力してEnterを押すとそのセルを選択する事ができます。ではここに「A1」と入力し、Enterを押してみましょう。
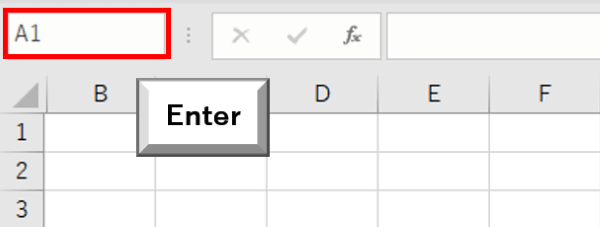
1行目の行番号とセルの間にカーソルの緑色がチラ見えしていますが、これが名前ボックスに入力した「A1」が選択されている状態です。
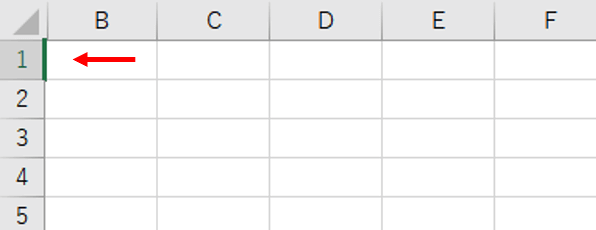
続けて[ホーム]タブのセルグループにある「書式」⇒「非表示/再表示」を順にクリックします。
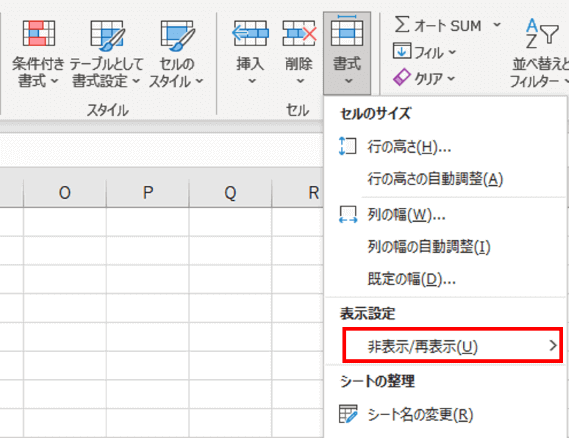
サブメニューから「列の再表示」をクリックすれば、A列が再表示されます。
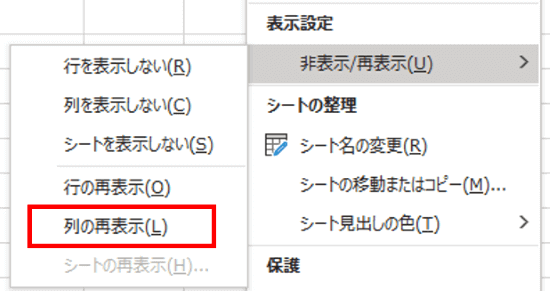
どちらでもやりやすい方で試してみてください。
【追記】A列が表示できないケースで、「非表示」と思っていたら実は「ウィンドウ枠の固定」が原因だった!という事があります。こちらの回【Excel】非表示にしていないのに端っこの列や行が消えた!?で書いていますので参考にしてください。

