
今回のお題はセルの移動やコピーをドラッグ&ドロップで行う方法です。「ドラッグ」というとマウスの左ボタンを押して行うのが一般的ですが、右ボタンを使った操作も覚えておくと色々な場面で役に立つと思います。
※解説画像はMicrosoft365のExcelを使用しています
セル(セル範囲)を移動する
まずはセルの移動です。移動したいセルをクリックしてカーソルを置いたら(下図左)、セルの外枠の上にマウスポインターを合わせ、白矢印に黒い四方向十字の形に変化するのを確認します。(下図右)
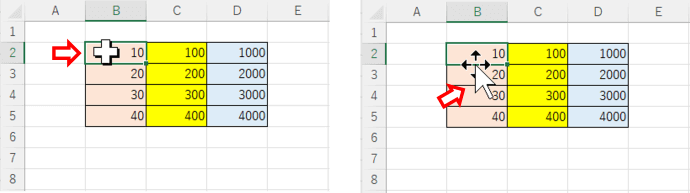
そのままマウスの左ボタンを押し(押したまま)、外枠を移動したい位置までドラッグします(下図左)。移動先の位置に到達したらボタンから指を離しドラッグを終了します(下図右)。これでセルの移動は完了です。
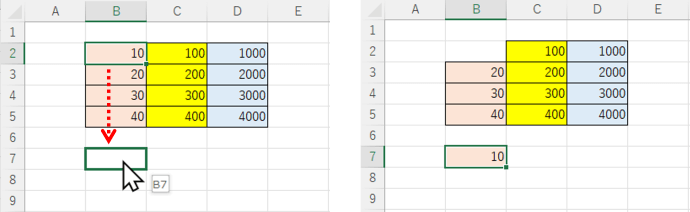
連続したセル範囲をいっぺんに移動したい時も要領は同じです。まずはセル範囲をすべてドラッグで選択します。
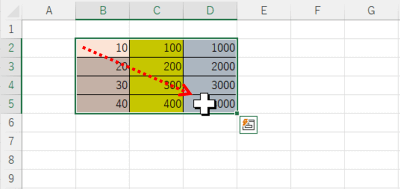
選択した範囲の外枠の上にマウスポインターを合わせ、白矢印と黒い四方向矢印の形に変化するのを確認します。
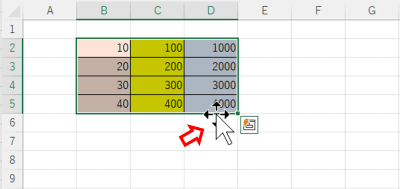
そのままマウスの左ボタンを押し(押したまま)、外枠を移動したい位置にドラッグします。(移動の場合は、移動前のセル範囲と移動後の範囲の一部が被っても問題ありません)
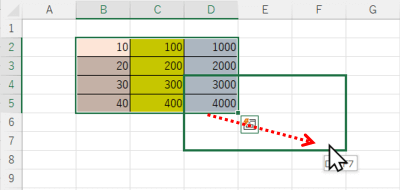
ドラッグを終了すると指定した位置にセル範囲が移動します。表をまるごと選択して少し位置をずらしたい時などに活用できます。
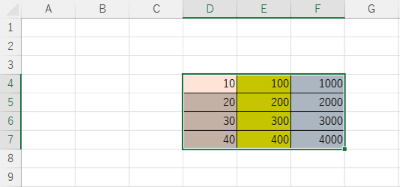
上手に操作するコツは、慌てずマウスポインターの形状の変化をしっかり確認してからドラッグすることです。
尚、下図のように移動先の範囲内にもし別のデータが入っていた場合は、「既にデータがありますが、置き換えますか?」という確認メッセージが表示されます。
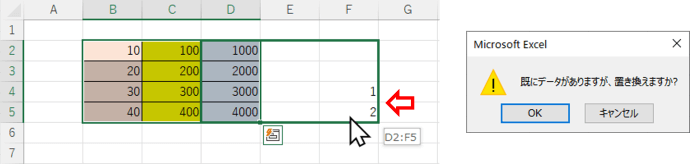
ここで[OK]をクリックすると、入力されていたデータは移動してきたセルで上書きされます。
上書きされると困る場合は、一旦[キャンセル]をクリックし、元から入っているデータを影響の出ない位置に動かしてから再度移動の操作を行ってください。
セル(セル範囲)をコピーする
次はセルのコピーです。
まずコピー元のセル(セル範囲)を選択して外枠の上にマウスポインターを合わせたら(下図左)、Ctrlキーを押しながら外枠をドラッグします。コピーモードになっている時は、ドラッグ中のマウスポインターの横に小さな「+」マークが表示されます(下図右)。
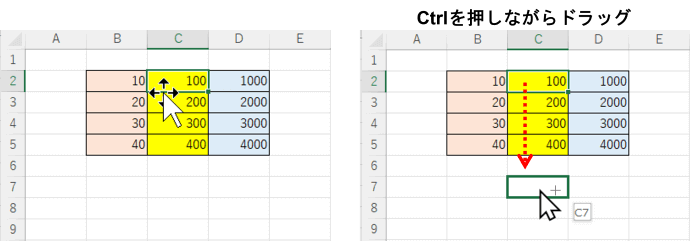
コピーしたい位置に外枠を移動したらドラッグを終了します。これでコピーは完了です。普通にメニューからコピー⇒貼り付けを行ったのと同じ状態ですので、セルの値だけでなく書式などもすべてコピーされます。
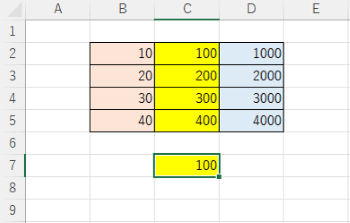
コピーの際に気をつけておきたいのは、コピー元の範囲とコピー先の範囲が被っていたり、コピー先に何らかのデータが入力されていた場合、強制的にコピーした値や書式で上書きされてしまうという点です。移動の時のような確認メッセージも表示されません。
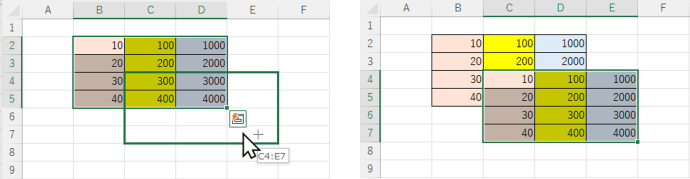
あえてこの特徴を利用して間違ったデータを手早く上書きしてしまうという使い方もありますが、上書きされたくない時はコピー先に何も入っていない事を確認した上で操作してください。
マウスの右ボタンを押してドラッグした時のメニュー
ここまでの操作はマウスの左ボタンを押しながらのドラッグ操作でしたが、これを右ボタンに変えると少し変則的な移動やコピーの操作を行うことができます。
セル(セル範囲)を選択したら、外枠の上にマウスポインターを合わせます。ここでマウスの左ボタンではなく右ボタンを押して(押したまま)任意の位置に枠線をドラッグします。
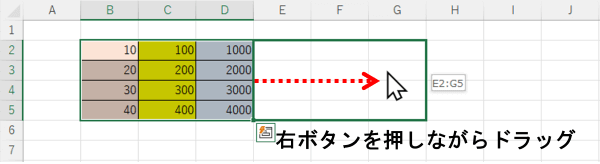
位置が決まったら右ボタンから指を離しドラッグを終了します。それと同時にコンテキストメニューが表示されますので、行いたい操作をクリック(ここは普通にクリックです)して選択します。
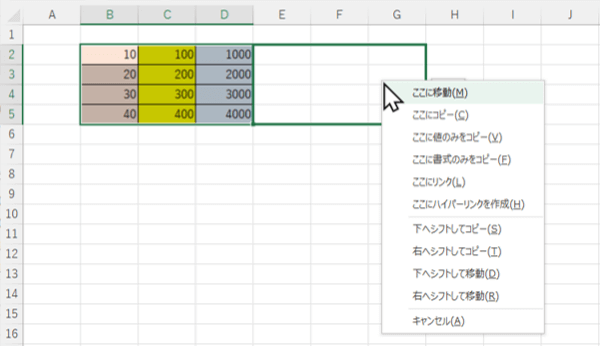
「ここに移動」「ここにコピー」の2つは左ボタンでのドラッグの操作と同じなのでここでは省略し、その他のメニューを選択すると何ができるのかを簡単に解説します。
ここに値のみをコピー
セルの値のみをコピーします。(数式や書式はコピーされません)
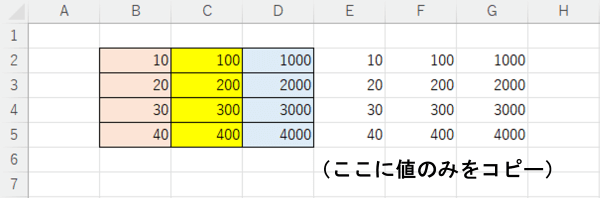
ここに書式のみをコピー
セルの書式だけをコピーします。(値や数式などはコピーされません)
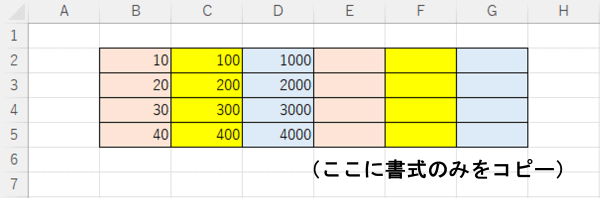
ここにリンク
最初に選択していたセルを参照する数式が入力されます。
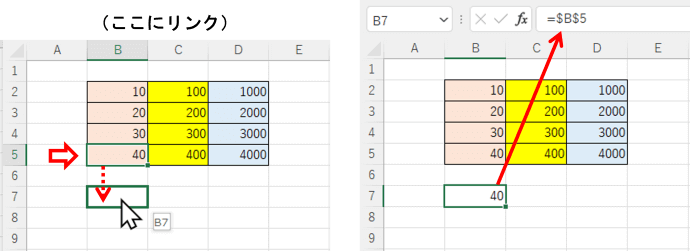
ここにハイパーリンクを作成
選択していたセルにジャンプするハイパーリンクを挿入します。
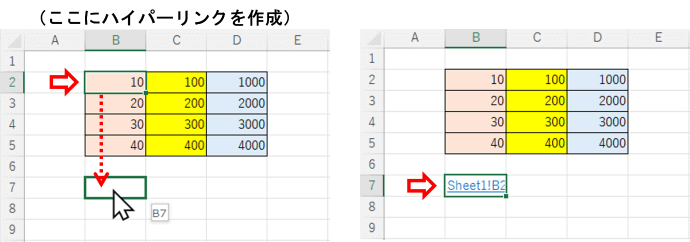
右もしくは下へのシフトを伴うコピー・移動
「下へシフトしてコピー」から「右へシフトして移動」までの4つは、コピーや移動の際に、コピー先・移動先に元々あった列や行を指定の方向へずらす動作を同時に行います。
例として、表のB列とC列のポジションを入れ替える操作をやってみます。
まずC2~C5の範囲を選択したら、外枠の上にマウスポインターを合わせ、マウスの右ボタンを押したまま左へドラッグし(下図左)、外枠をB2~B5と重なる位置まで動かします(下図右)。
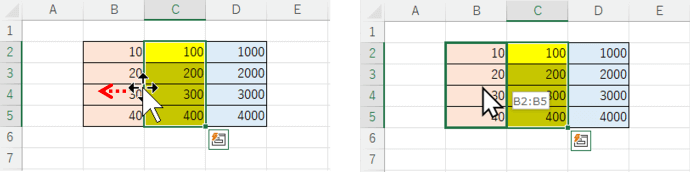
外枠の位置を合わせたらドラッグを終了し、表示されたコンテキストメニューから「右へシフトして移動」をクリックします。
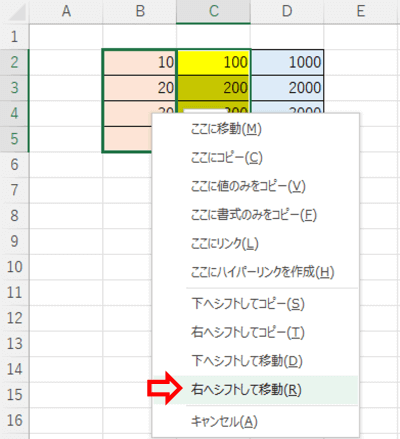
B2~B5に移動してきたセルが入り、元々その場所にあったセルはひとつ右のC列にずれました。
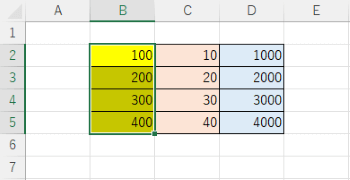
このように、「右へ~」「下へ~」は、表の行や列を入れ替えたい時に使うと便利です。

