
Excelの作業では、文字や図形、グラフなど様々な形式のデータを扱う事が多いため、メニュー選択で毎回タブを切り替えるのも結構手間がかかります。ミニツールバーを活用して作業効率アップをめざしましょう。
※解説画像はMicrosoft365を使用しています
※Word版はこちらをどうぞ⇒【Word版】ミニツールバー解説
文字列選択時のミニツールバー
まずはセルの文字列を選択した時に表示されるシンプルなミニツールバーです。
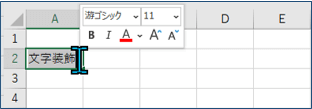
このタイプのミニツールバーは、
- 入力モード(何もないセルをダブルクリック)か、編集モード(セルを選択してF2キーを押す)になっているセル上で右クリックした時
- 編集モードでセルに入っている文字列をドラッグで選択した時
など、セルの中に点滅カーソルが表示されている時に出てきます。
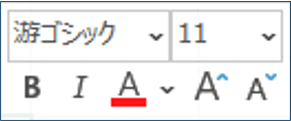
フォントの種類とフォントサイズ、太字、斜体、文字の色、文字の拡大と縮小がまとめられています。[ホーム]タブのフォントグループにある機能の一部ですね。セルに入力した文字の一部だけ太字や色付き文字にしたい時などに使うと便利です。
セル選択時のミニツールバー
セルやセル範囲を選択した状態で右クリックすると、右クリックメニューと一緒にミニツールバーが表示されます。
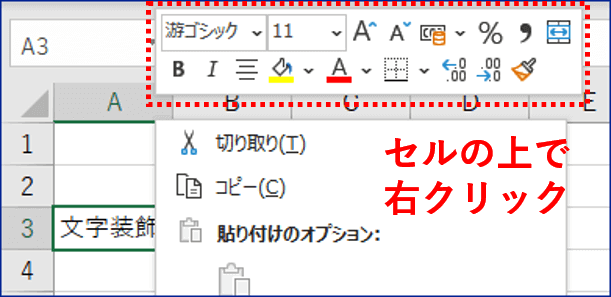
文字列選択時のミニツールバーにはなかった機能が色々ありますね。何が行えるのか見ていきましょう。
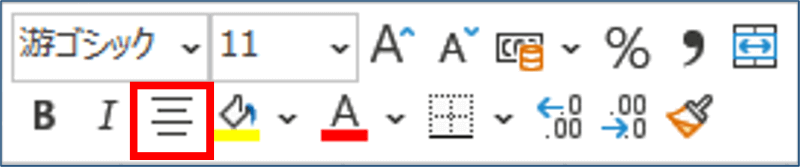
文字列を中央揃えにします。
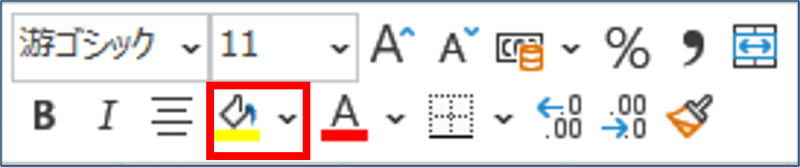
セルの塗りつぶしです。絵柄をクリックするとツールバーに表示されている色で塗りつぶされます。他の色に変更する時は下向き山括弧をクリックして選択します。
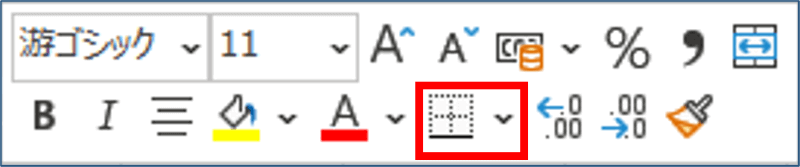
罫線の選択が行えます。(リボンの罫線ボタンを押した時に表示される「罫線の作成」部分は省略されています)
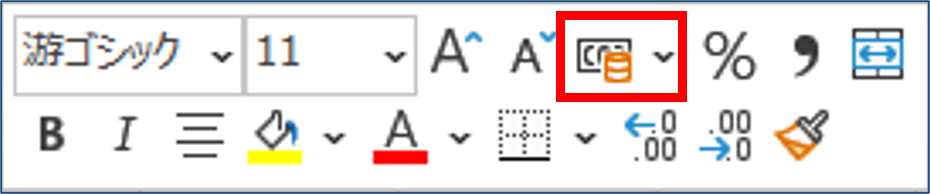
通貨の表示に変更します。絵柄をクリックすると数値に円記号(¥)がついた形式になります。ドル($)やユーロ(€)の形式に変更したい時は下向き山括弧をクリックして選択します。
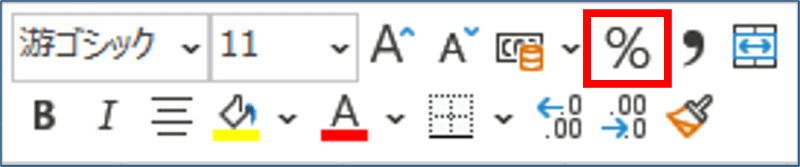
パーセントスタイルに変更します。例えば「0.5」と入力したセルにこちらの形式を適用すると「50%」になります。
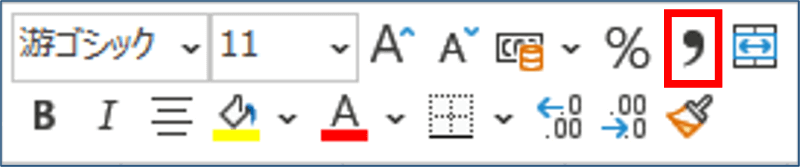
桁区切り表示に変更します。例えば「1000」と入力したセルにこちらの形式を適用すると「1,000」のようにカンマのついた表示になります。
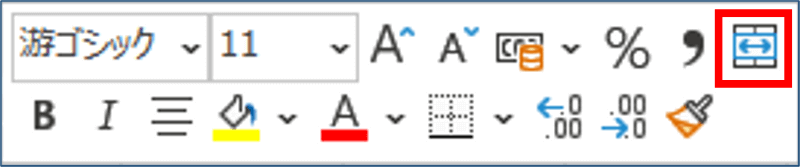
セルを結合して文字を中央揃えします。(他の結合方法を適用したい時はリボンから選択してください)
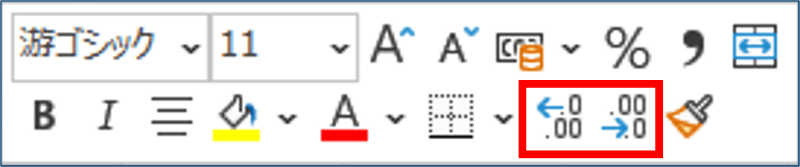
左は小数点以下の表示桁数を増やす、右は表示桁数を減らすボタンです。平均数値や日本円以外の通貨形式、パーセントスタイルなどで小数点以下の桁数調整時に使用します。
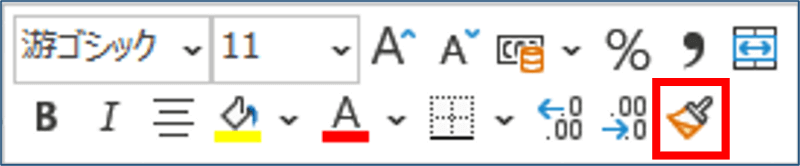
書式のコピーです。ダブルクリックしてコピーモードを維持状態にし、複数セルに書式をコピーする事もできます。
図形、画像のミニツールバー
図形や画像の上で右クリックすると、右クリックメニューの上か下にミニツールバーが表示されます。
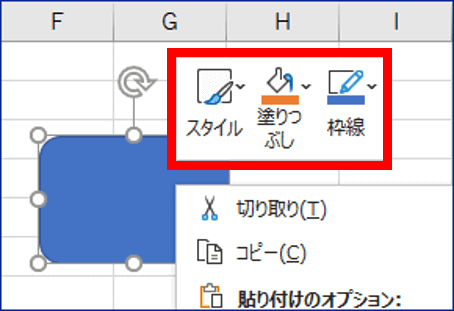
こちらは図形のミニツールバーで、[図形の書式]タブの機能の抜粋です。スタイル、塗りつぶし色、枠線の変更が行えます。
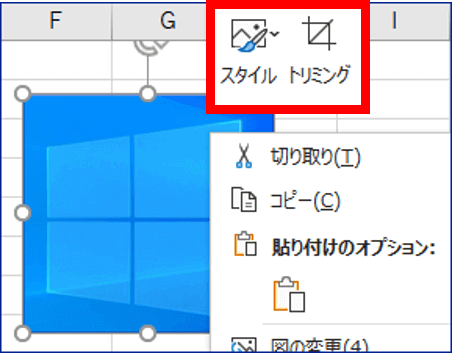
こちらは画像のミニツールバーで、[図の形式]タブの機能の抜粋です。スタイルの変更、トリミングが行えます。
図形と文字が合わさった「テキストボックス」は、選択している箇所によってミニツールバーの出方が変わります。
こちらはテキストボックスの外枠を選択している状態で右クリックした時のパターンです。図形のミニツールバーと同じものがでてきます。
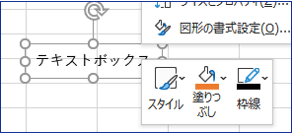
テキストボックスの中の文字列を選択すると[ホーム]タブの機能の一部を抜粋したツールバーが表示されます。
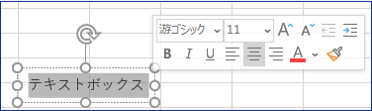
グラフのミニツールバー
Excelのグラフ上で右クリックした時もミニツールバーが出てきますが、メニュー自体は「塗りつぶし」と「枠線」しかありませんのであまり使いどころがないかもしれません。
しかし、その右側にあるドロップダウンリストはグラフを勉強し始めの方にはちょっとした助けになることもあります。
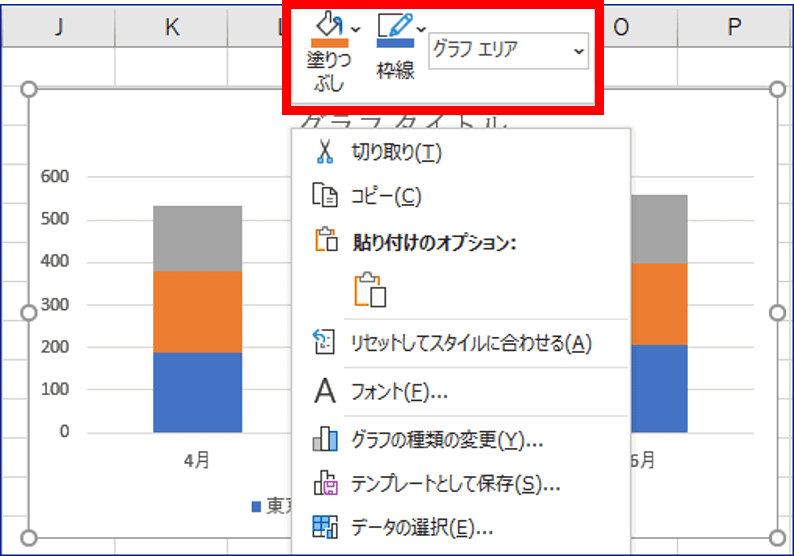
グラフを構成する値軸、項目軸、凡例などの言葉がどの部分を指すのか、最初はなかなか感覚がつかめなかったりします。ど忘れした時はミニツールバーを表示してドロップダウンリストを開いてみてください。
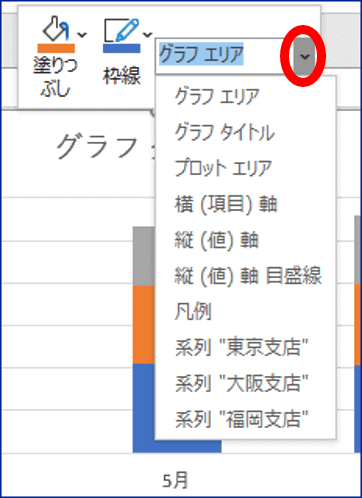
ドロップダウンリストの項目を選択すると、グラフ内でその箇所が選択された状態になります。何か適当なグラフデータをお持ちの方は試してみてください。

