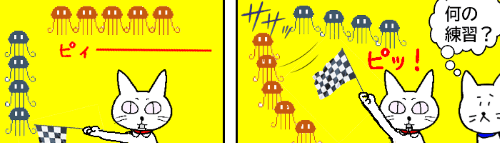
表を作成する時に行見出しと列見出しに何の項目を置くかは結構悩むものです。考えながら打ち進めたはいいけれど、あらかた出来上がってから『やっぱり行と列が逆の方が良かった・・・』と思う事もよくあるんですよね。
そんな時は、Excelの貼り付けメニューにある「行/列の入れ替え」を使いましょう。表の入力をやり直しするよりも簡単です。
※解説画像はMicrosoft365のExcelを使用しています
表の行と列を入れ替える
それでは、こちらの表を使って実際にやってみます。簡単なテストの点数表みたいなものですが、現在は縦の行見出しに科目、横の列見出しに名前が入っています。G列には科目ごとの平均点を出すためAVERAGE関数が入力されています。
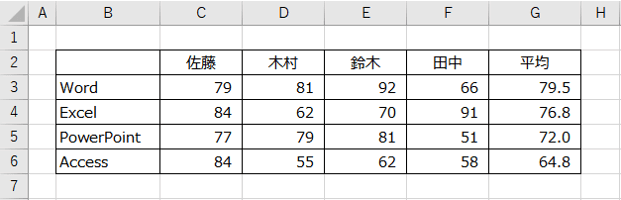
まず表全体を選択します。
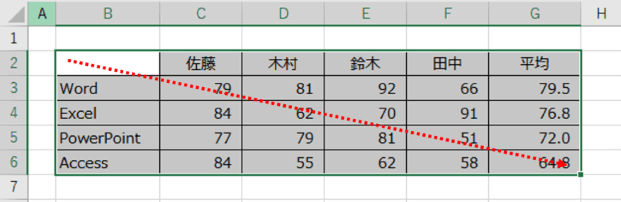

データが入力されている連続したセル範囲を選択する時は、範囲内のどこか1つのセルにカーソルを置いてCtrl+Shift+ * (アスタリスク:「け」のキーです)のショートカットキーを使うと便利です。
アスタリスクをテンキーで入れる時はCtrl+ * で大丈夫です。
選択範囲を「コピー」します。コピー方法はお好みで、[ホーム]タブの「コピー」をクリックしても良いですし、Ctrl+ C のショートカットキーでも、右クリックで「コピー」を選択でも、普段やり慣れている方法で行ってください。
コピーした表を貼り付けする位置をクリックして選択します。(ここではセルB9を選択していますが、もちろん新しいシートを1枚作成して貼り付けるなどでも構いません)
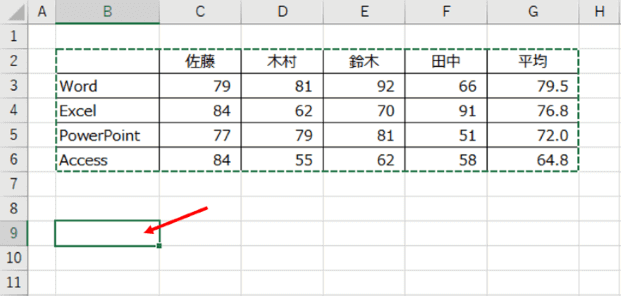
[ホーム]タブの「貼り付け」ボタンの下半分をクリックして貼り付けメニューを開き「行/列の入れ替え」をクリックします(下図左)。もしくは、貼り付けする位置で右クリックして貼り付けのオプションから「行/列の入れ替え」をクリックします(下図右)。どちらでもやりやすい方でどうぞ。
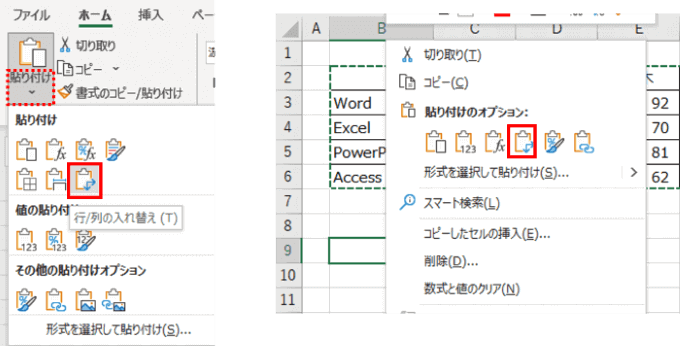
表の行列が入れ替わった状態で貼り付けされました。あとは適宜書式を変更するなどして表を完成させましょう。
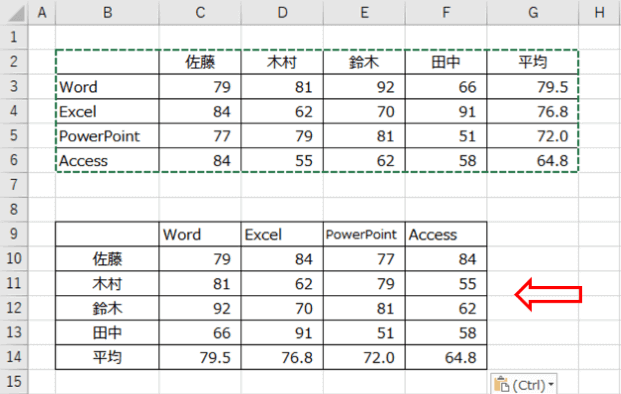
「形式を選択して貼り付け」で貼り付け方を変更する
表を貼り付ける際に普通に「行/列の入れ替え」をクリックすると、セルの値以外にも数式や罫線・塗りつぶしなどの書式もまるごと貼り付けされますが、それらを必要としない場合は「形式を選択して貼り付け」で貼り付ける内容を変更することができます。ここでは例として「罫線を除く」パターンと「値のみ」を貼り付けするパターンを見ていきます。
罫線を除いて貼り付けする
表を「コピー」したあと、貼り付けする時に「形式を選択して貼り付け」をクリックします。
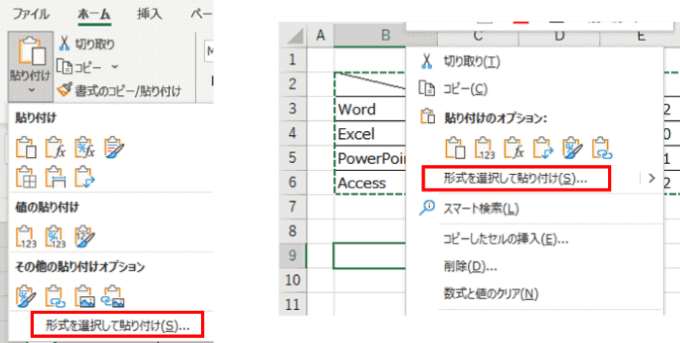
「形式を選択して貼り付け」ダイアログボックスが開きます。「罫線を除くすべて」と一番下にある「行/列の入れ替え」にチェックを入れ、[OK]をクリックしてダイアログボックスを閉じます。
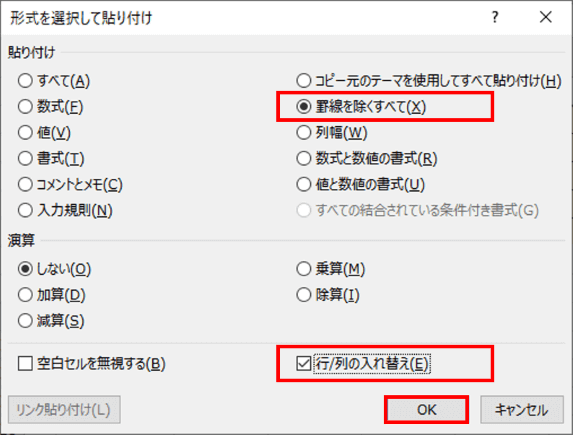
文字通り、罫線を除いた状態で行/列が入れ替わった表が貼り付けされました。「罫線を除く」なので、セルに入力された数値や数式、フォントや塗りつぶしなどの書式、(あれば)入力規則やコメントなどは残ります。
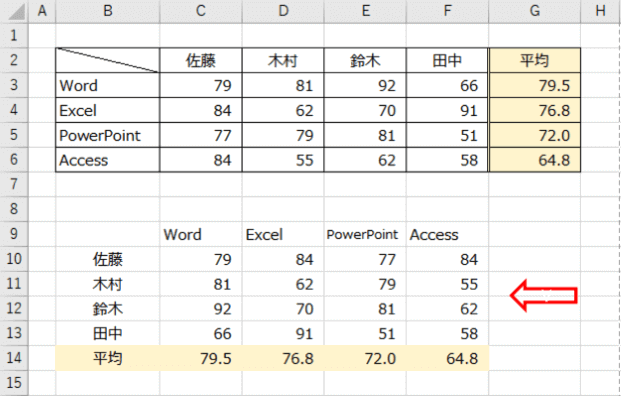
値のみ貼り付けする
「形式を選択して貼り付け」時に、「値」と「行/列の入れ替え」にチェックを入れて貼り付けすると・・・
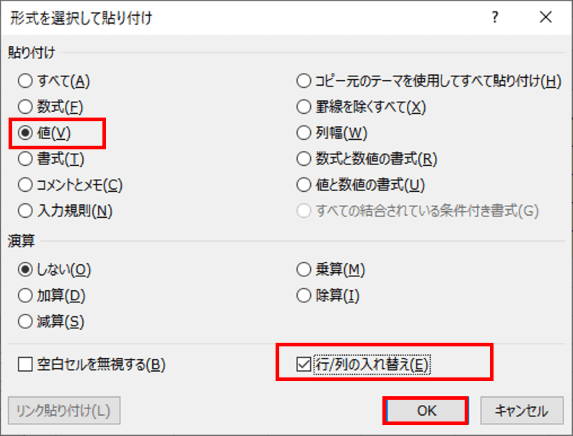
元の表に入力されていた値だけが行/列入れ替えた状態で貼り付けられます。書式や数式はすべて削除されている状態です。
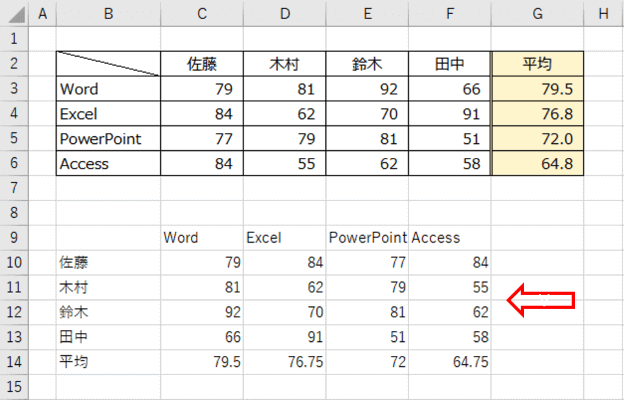
これらは用途に応じて使い分けしてみてください。

