
※本記事の解説画像はMicrosoft365のExcelを使用しています
セルを移動するつもりで方向キーを押した時、なぜかキーを押すごとに選択範囲がどんどん広がってしまうことがあります。
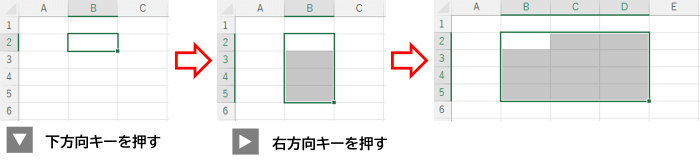
これは「選択範囲の拡張」がオンになっている状態です。シートタブの下にあるステータスバーを見てみると「選択範囲の拡張」と表示されていませんか?
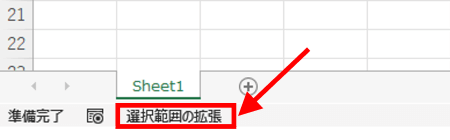
「選択範囲の拡張」はExcelに備わっている便利機能のひとつで、入力操作を何も行っていない状態でF8キーを押すとオンになります。

でも、日常的にファンクションキーを使った変換操作を行っている方だと、何かの拍子に間違えてF8キーを触ってしまい、意図しないタイミングでこの機能をオンにしてしまう事もあるんですよね。で、冒頭の画像のようにどんどん範囲が広がって慌ててしまう、と。
そんな時は、もう一度F8キーを押すか、Escキーを押してください。すぐに解除できます。
ちなみにこの「選択範囲の拡張」ですが、ちゃんと使うと結構重宝するんですよ。
冒頭の画像のように方向キーで好きなだけ範囲を拡張できるだけでなく、離れたセルをクリックすると、起点となったセルからクリックしたセルまでの範囲が一度に選択できます。大きな表を全選択したい時はドラッグで行うよりも簡単で確実です。
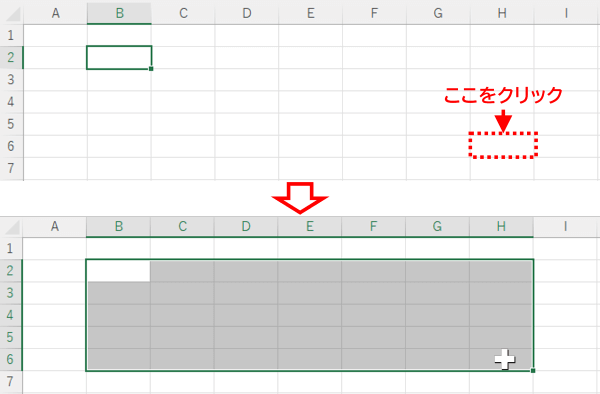
範囲を広げすぎてしまった場合は、広げた方向とは逆のキーを押す事で範囲を縮小できます。例えば起点のセルから右方向キーを押して広げすぎてしまった場合は、左方向キーを押して縮める、というように操作します。また、どこかセルをクリックするとそのセルが範囲の終端になるように範囲が修正されます。
ついでにもうひとつ覚えておくと便利な機能があります。
入力操作を行っていない時に、Shiftを押しながらF8を押してみてください。
すると、「選択内容の追加または削除」の機能がオンになります。
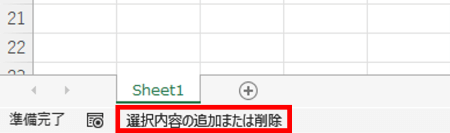
これがオンになっている時は、クリックもしくはドラッグで任意のセル(セル範囲)を次々と選択することができるようになります。
離れた位置にある複数のセルを選択する時は、通常であればCtrlキーを押しながらクリックもしくはドラッグしますが、「選択内容の追加または削除」がオンになっているとCtrlキーを押す必要はありません。また、範囲選択した箇所をもう一度クリックorドラッグすると選択を解除することができます。
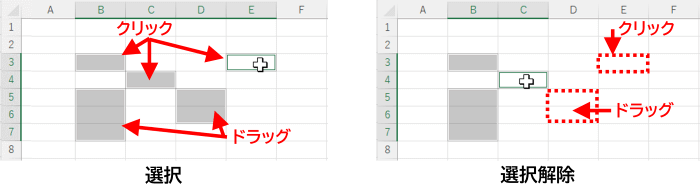
「選択内容の追加または削除」を解除する時は、もう一度Shift+F8を押すか、Escキーを押しましょう。

