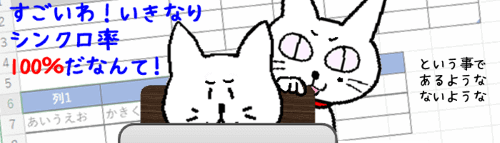
Excel(エクセル)のシートは列幅や行の高さを自由に変更できますので、普段から表作成に活用している方も多いと思います。
しかし、レイアウトが異なる表を同じシート上に置こうとすると、列の幅をいずれかの表に合わせなくてはならずちょっと困ってしまう事があります。
そんな時は通常のコピー>貼り付けではなく、「リンクされた図」で貼り付けすることで、列幅を気にせず表を並べることができます。
※解説画像はMicrosoft365のExcelを使用しています。
レイアウトの異なる表を貼り付けるとどうなる?
まず、別々のシートで作成した表を普通のコピー>貼り付けでひとつのシートにまとめてみます。Sheet1にはこのようなレイアウトの表が入っています。
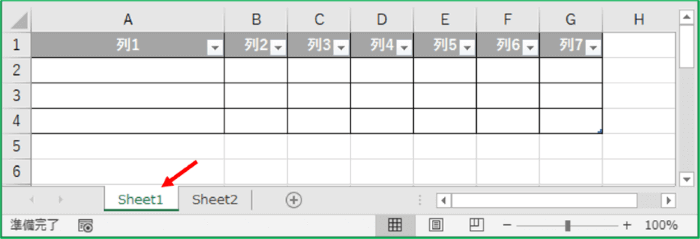
Sheet2にはこんな表があります。Sheet1の表とは見出しの構成も異なりますし、列幅も揃っていません。
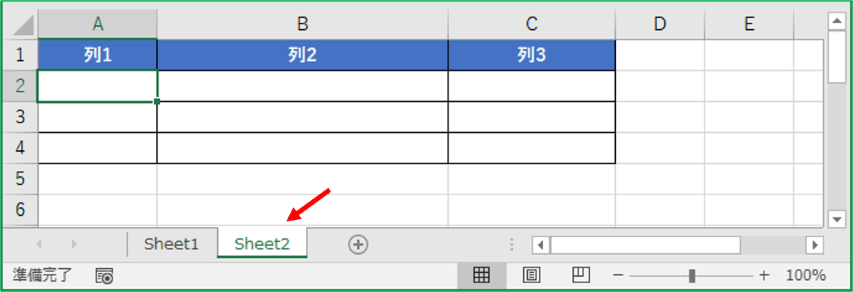
Sheet2の表をコピーして普通にSheet1に貼り付けると、Sheet1の列幅に合わせる形になってしまうため、Sheet2の表のレイアウトが崩れてしまいます。逆もまた然りです。
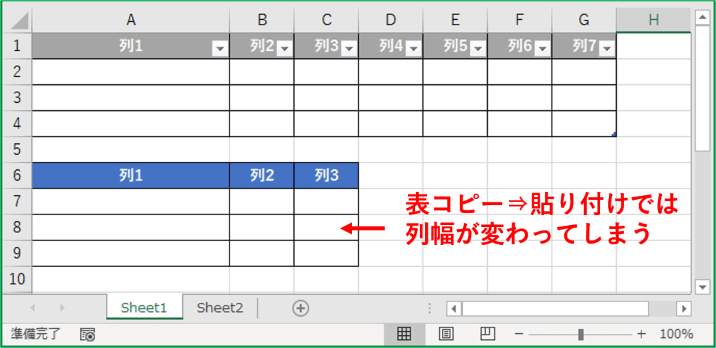
表を「リンクされた図」として貼り付けする
では、次はSheet2の表を「リンクされた図」として貼り付けしてみましょう。
まずSheet2の表全体をドラッグして選択し「コピー」します。コピーは「図としてコピー」ではなく普通のコピーで大丈夫です。

Sheet1に切り替え、表を置きたい位置(あとで動かせるので適当な位置でも可)にカーソルを置いて、[ホーム]タブの「貼り付け」の下向き山括弧をクリックします。
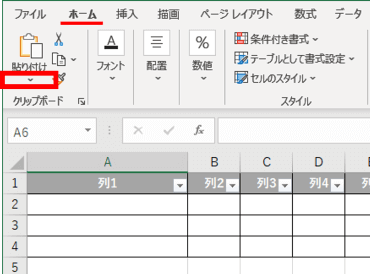
[ホーム]タブから「貼り付け」を行う時にアイコン部分をクリックすると普通の貼り付けになるので注意しましょう。

右クリックで「貼り付け」を行う場合は、「形式を選択して貼り付け」の右向き山括弧をクリックしてください。
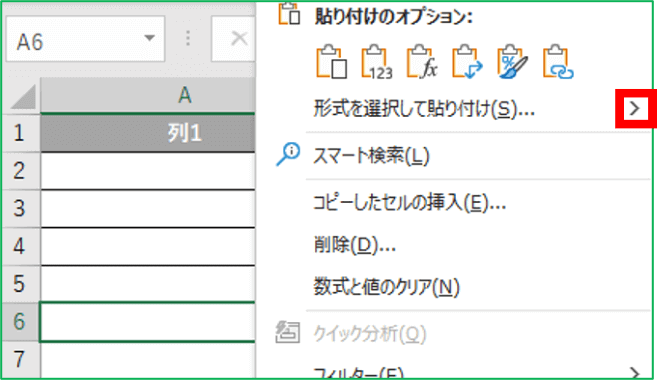
貼り付けメニューの一覧が開きますので、「その他の貼り付けオプション」から「リンクされた図」をクリックします。
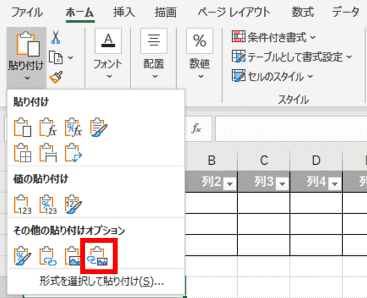
ちょっとわかりづらいので拡大してみました。クリップボードにリンクマークと図の絵柄がまとまっているアイコンです。
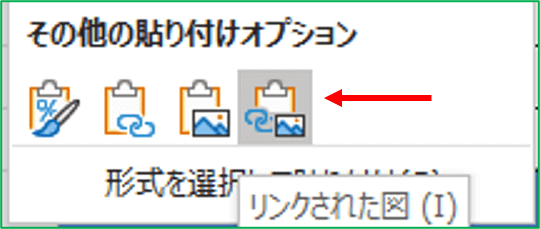
Sheet2の表がリンクされた図として貼り付けされました。
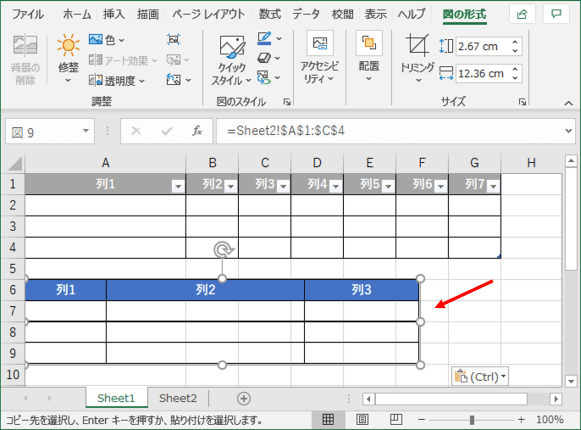
Sheet1に貼り付けされたSheet2の表は「図」の形式なので、Sheet1の列幅は完全無視で元のレイアウトを保ったまま貼り付きます。また、回転ハンドルやサイズ変更ハンドルが表示されていますので、普通に図を扱う時と同じように自由に配置を移動できますし、サイズ変更ハンドルで拡大縮小も可能です。
そして最大のポイントは、Sheet2の表を編集すると・・・
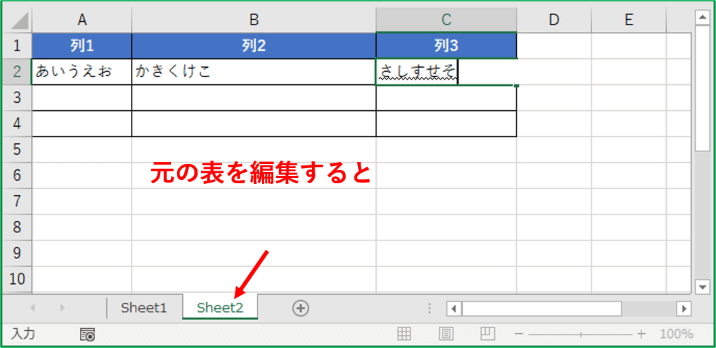
Sheet1に貼り付けた図はSheet2の表とリンクしていますので、リアルタイムで編集が反映する点です。
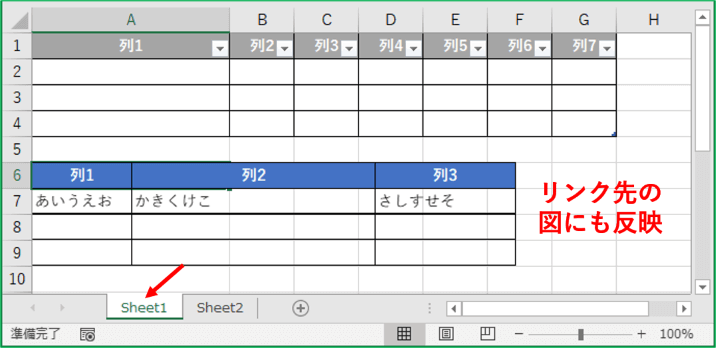
貼り付けた表が不要になったら図を選択してDeleteキーを押せば削除できます。図を削除してももちろん元の表には影響ありませんので、必要な時だけ出したり引っ込めたりが簡単に行えます。
色々なレイアウトの表をまとめた報告書をExcelで作る場合などにとても役立つ小技ですので、ぜひ活用してみてください。

