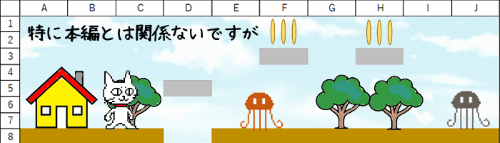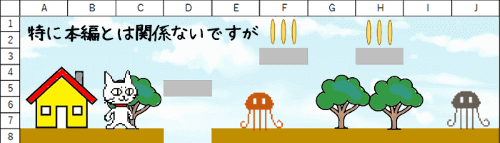
Excel(エクセル)のシートを構成する列見出し(列記号)や行見出し(行番号)、シート内のセルとセルを区切る枠線は通常は印刷されません。
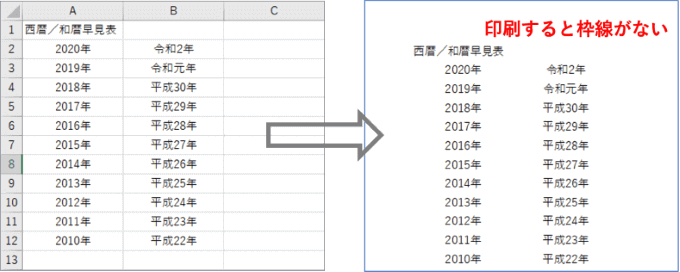
わざわざ罫線を入れるまでもないけれど、印刷する時だけ線があるといいなあ・・・という時は、[ページレイアウト」から枠線を印刷する設定を行いましょう。
※ワークシートに入力した表の見出し印刷についてはこちらの回をご覧ください。
⇒【Excel】表の見出しをすべてのページに印刷する
※解説画像はMicrosoft365のExcelを使用しています
セルの枠線を印刷する
[ページレイアウト]タブのシートのオプショングループに「枠線」という項目があります。初期状態では「表示」だけにチェックが入り、「印刷」はチェックなしの状態です。

この「印刷」にチェックを入れれば枠線が印刷されます。
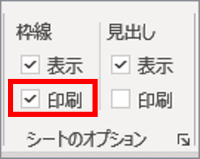
冒頭の「西暦/和暦早見表」で枠線を印刷する設定にするとこのようになります。
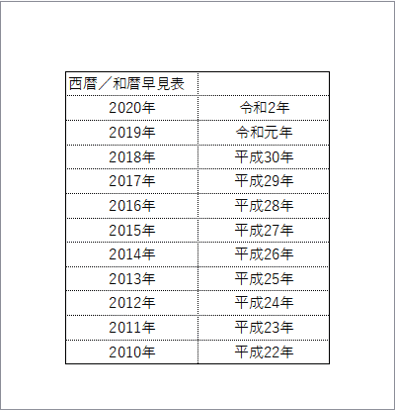
枠線が印刷されるのはデータが入力された範囲のみになります。も少し具体的に言うと、セルA1を起点に、何らかのデータが入っている「最も右側の列」と「最も下の行」までが範囲になります。従って、下の画像のように飛び飛びにデータが入力されている状態だと、データが入っていない中間のセルも枠線だけが印刷される状態になります。
縦と横のラインが整っているシンプルな表でないと、余計な枠線がかえって気になる・・・という場合もあるかもしれません。
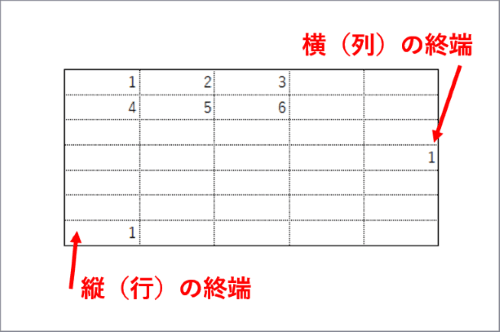
また、セル範囲の内側は点線の格子罫線、外枠は実線の罫線と決まっています。線種の変更はできません。
このようにあまり細かい設定はできないのですが、こちらの図のように1行目にある表見出しの右側にセルの枠線があるのが気になるという位であればいくらかやりようがあります。
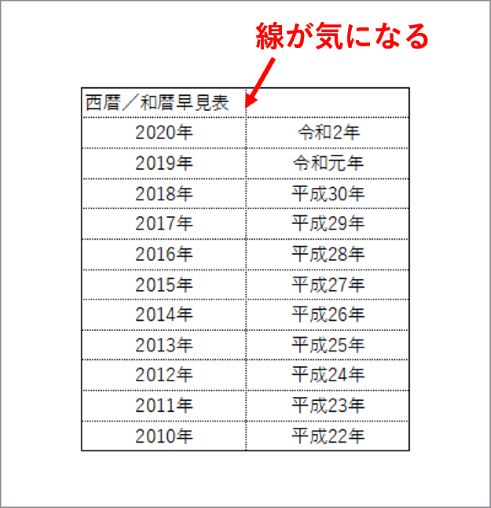
- 表見出しと右隣りのセルを結合(中央揃えか単なる結合かはお好みで)して1つのセルにしてしまう
- 表見出しと右隣りのセルを選択した状態で「セルの書式設定」ダイアログボックスを開き、文字の配置で横位置を「選択範囲内で中央」にする
- 表見出しがセルの幅からはみ出るくらいにフォントサイズを上げる(枠線上に文字が被った場合は文字だけが印刷され背後の枠線は印刷されません)
こちらはシンプルに「セルを結合して中央揃え」にしてみた状態です。簡易的に「表見出し」っぽくなりましたね。こんな感じで色々工夫してみてください。
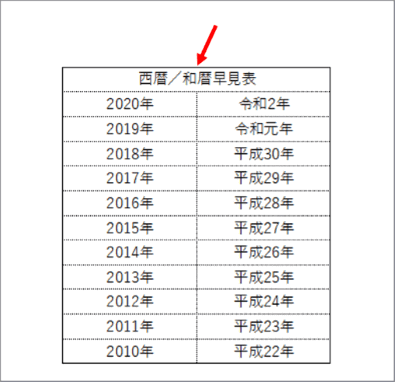
尚、枠線印刷の設定はシートごとに行うものですので、複数のシートで枠線印刷をしたい時はシートタブを切り替えてそれぞれ「印刷」にチェックを入れるようにしましょう。
見出し(列記号、行番号)を印刷する
列記号、行番号を印刷したい時は、先ほどの「枠線」のすぐ隣にある「見出し」の「印刷」にチェックを入れましょう。
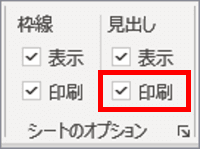
枠線の印刷と両方チェックを入れてプレビューを見るとこうなります。印刷される見出しの範囲は枠線と同様、何らかのデータが入っている範囲になります。また、印刷の設定はシートごとに行います。
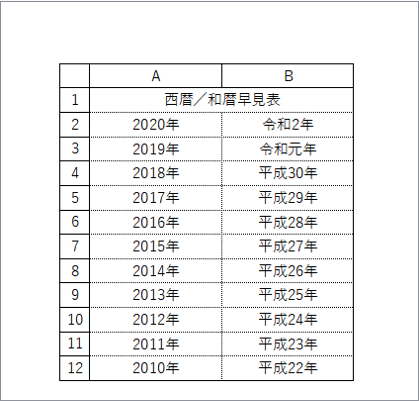
Excelの簡易マニュアルなどを作成する時は見出しを印刷する事によってわかりやすくなりますね。
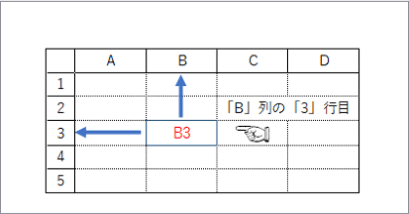
ちなみに、上の例の4行目と5行目には何もデータが入っている風に見えないのに枠線が印刷されています。これは指差しマークをテキストボックスで入力して配置しているのですが、テキストボックスの外枠が5行目にギリギリ被っているためです。
このように文字だけでなく図形なども枠線を印刷する範囲を定める対象になります。
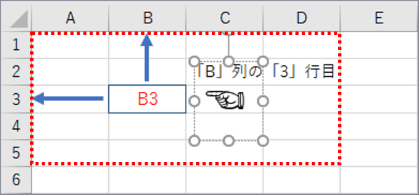
見出しと枠線だけのシートを印刷する
タイトルだけだとわかりづらいですが、要はExcelのシートの見た目・・・列記号、行番号もあってセルの枠線もあるけど何もデータの入っていないシート・・・をそのまま印刷したいなあという時の小技です。
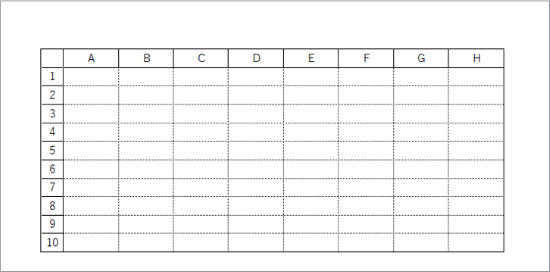
大した需要もないかもしれませんが、私の場合はExcelの使い方を教える際に何も入っていないシートをそのまま紙面にプリントしてペンで書き込みしながらあーでもないこーでもないと説明する時があるのです。画面でなく紙面上で考えた方が頭の中が整理できる!という方も結構いらっしゃいますので。
で、これはどうやって出すのかですが、やり方は2通りあります。
- 印刷範囲を設定する
まずセルの枠線と見出し両方を印刷するよう設定します。印刷したい範囲をドラッグで選択して[ページレイアウト]タブの「印刷範囲」⇒「印刷範囲の設定」をクリックします。すると、セル内のデータのありなしに関わらず強制的に指定した範囲が印刷できるようになります。
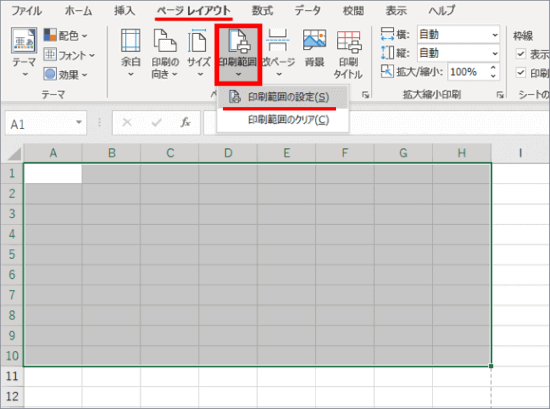
※印刷範囲を解除する時は[ページレイアウト]タブの「印刷範囲」⇒「印刷範囲のクリア」をクリックします
- 印刷したい範囲の終点にスペースを入力する
印刷範囲の設定が面倒だという時は、セルの枠線と見出しを印刷する設定にした上で、印刷したい範囲の右下に位置するセルに「スペース」を入力します。スペースだって立派なデータですからね。でも印刷はされないので、このようなカラのシートが作れる、というわけで。
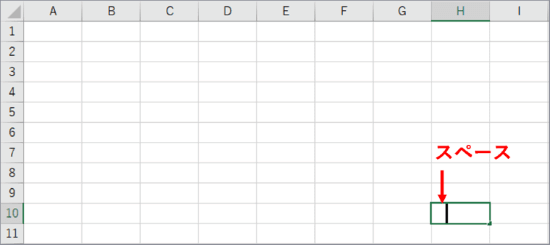
この2つはカラのシート印刷だけでなく、データの入ったシートで枠線を印刷する時でも範囲を強制的に変更する時に有効な手段です。