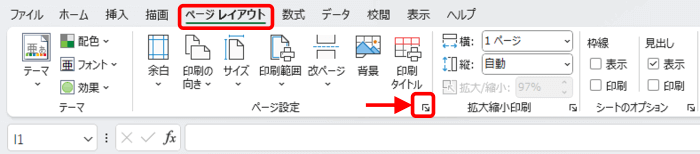※解説画像はMicrosoft365のExcelを使用していますが、他バージョンのExcelでも共通の内容です。
Excelで作った表を印刷すると、表がページの中央位置に綺麗に収まらず左や上に寄ってしまう事はよくあります。
下図は[ファイル]タブ⇒「印刷」をクリックしてプレビュー表示したところですが、表の横位置が少し左寄りになり、右側が余分に空いてしまっています。
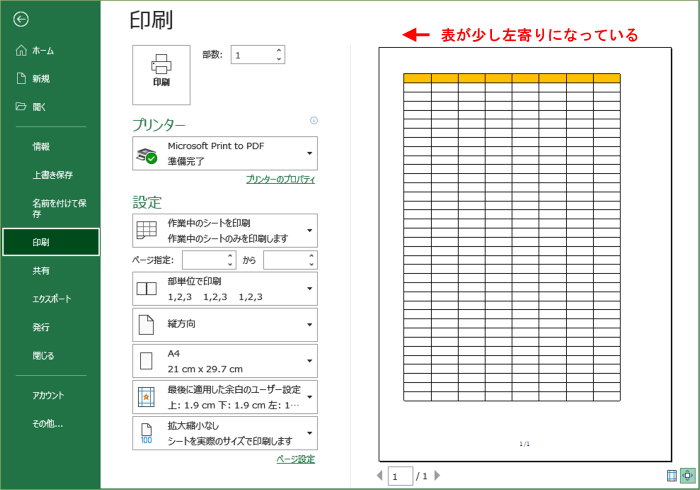
このくらいのレベルのズレだと『まあいっか』とスルーしたくなることもありますが(笑)、せっかくならキチっとページの中央に表を美しく配置できるといいですよね。
実はExcelの「ページ設定」のメニューに簡単に表を中央に配置できる便利な機能が備わっています。余白とかセルの幅を微妙に調整などといった面倒な操作は必要ありません。では、使い方を見ていきましょう。
『位置を直したい』と思うのはだいたい印刷プレビューを見た時が多いと思いますので、印刷画面から設定を行う手順でいきます。各種設定ボタンの下にある青文字の「ページ設定」をクリックします。
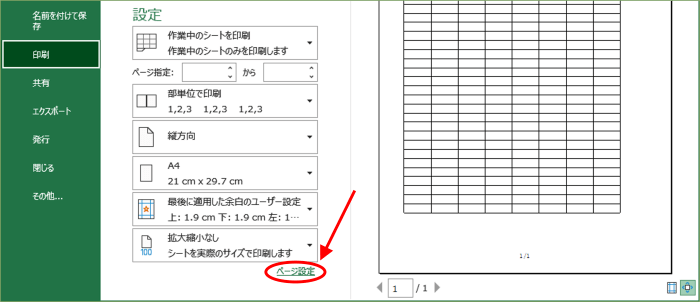
「ページ設定」ダイアログボックスが開いたら、「余白」タブをクリックします。
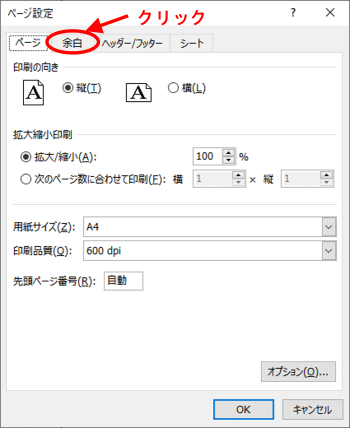
余白タブの画面下方に「ページ中央」という項目があります。ここに2つのチェックボックス「水平」「垂直」が並んでいますが、表の横位置をページの中央にしたい時は「水平」にチェックを入れ、[OK]をクリックします。
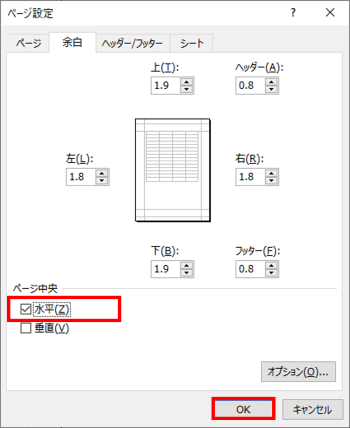
表が横幅のちょうど真ん中に入るように配置され、左右の余白が均一になりました。
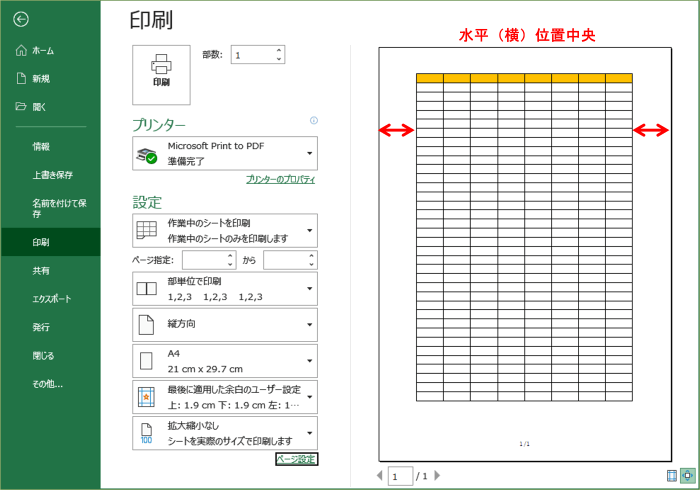
縦位置を中央にしたい時は「垂直」にチェックを入れます。こちらは縦幅の中央に表が配置され、上下の余白が同じ高さになります。
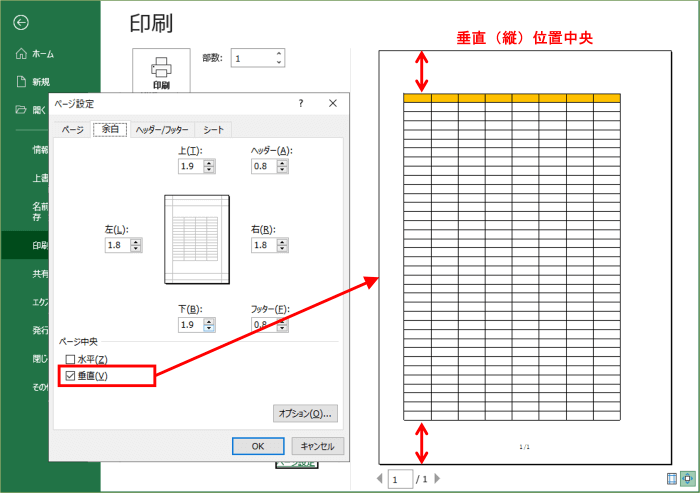
「水平」「垂直」の両方にチェックを入れると、横位置・縦位置とも中央、すなわち表がページのちょうど真ん中の位置になるように調整されます。
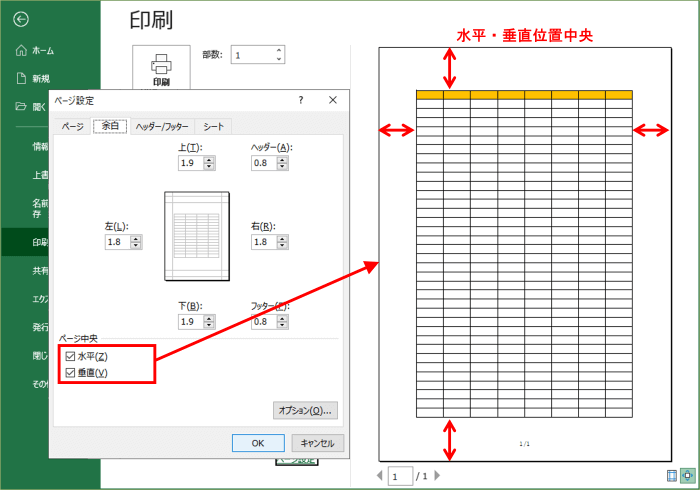
尚、複数ページにまたがる表に「垂直」を適用する時は少し注意が必要です。最終ページの表の高さがページの縦幅よりも小さいとそこだけ中央に配置される(ように見える)状態になります。このような場合は「水平」だけを適用しておくのが良いでしょう。
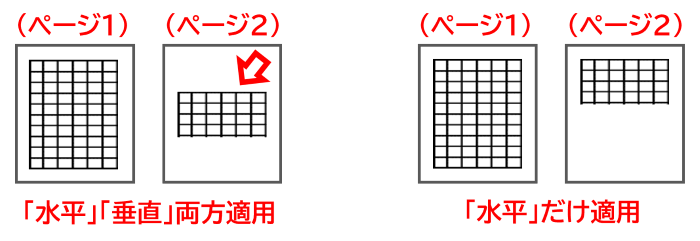
※ワークシート編集中に同様の設定を行う場合は、[ページレイアウト]タブの「ページ設定」グループにあるダイアログボックス起動ツールをクリックすると、簡単に「ページ設定」ダイアログボックスを開くことができます。