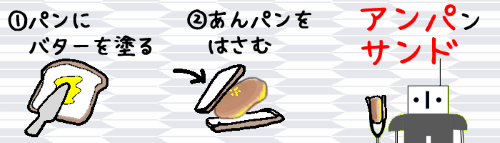
Excel(エクセル)にデータを入力する時は、後々の汎用性を考えて、1つのセルに複数の情報をまとめて入力しないようにするのがベターです。しかし、場合によってはセルに分散した情報をひとまとめにして表示したい事もあるかもしれません。
今回のお題は、そんな時に役立つ「複数セルの文字列を連結して1つのセルに表示する」方法です。
※解説画像はMicrosoft365を使用しています
&(アンパサンド)演算子で連結する
セルとセルを「&」でつなげる事で、セルの文字列を連結させた結果を表示させる事ができます。
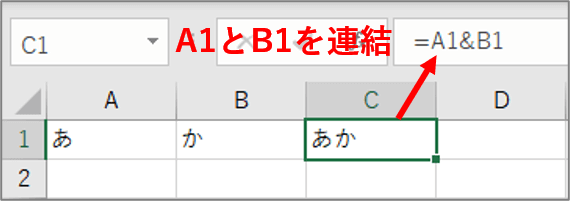

「&」の入力はShiftを押しながらキーボード上段の数字キー「6」を押しましょう。
では、こちらの住所データを使ってセルA1~C1に入っている文字列を&演算子で連結し、D1に表示してみましょう。

セルD1にカーソルを合わせ、先頭に「=」(イコールを入力したらA1をクリックします。(=のあとキーボードでA1と入力しても構いません)

続けて「&」を入力し、セルB1をクリックします。

再度「&」を入力し、C1をクリックします。

Enterを押すと、A1~C1の文字列が連結されました。

また、セルの値に任意の文字列を追加する事もできます。たとえばこちらの例、セルA1とB1を&で連結すると「第1営業部吉田」になりますが、部署名と名前の間に半角スペースを入れた方が見やすくなりそうです。
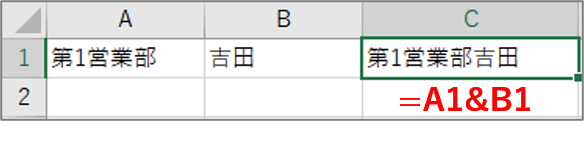
セルにはない文字列を追加する時は、文字列を「”」ダブルクォーテーションで挟んで入力し、&で連結します。ここでは半角スペースを入れたいので、「第1営業部」のあとに&” “(アンド、ダブルクォーテーション、半角スペース、ダブルクォーテーション)と入力し、更に&を入れてB1を入力します。
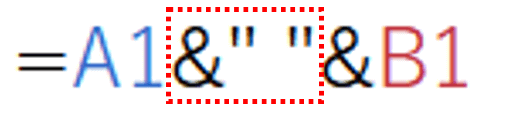
間にスペースが入り見やすくなりました。
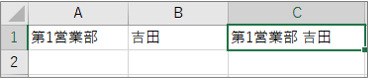
この例では半角スペースを入れましたが、他の文字列や記号なども「”」で挟んで&で連結すれば好きな箇所に好きな文字を追加する事ができます。例えば先の例で一番最後に「&”様”」と追加すれば「第1営業部 吉田様」となります。
尚、&演算子で連結させる場合は「セル範囲」ではなく必ずセル番地をひとつずつ「&」でつなげるようにしましょう。また、たくさんのセルを&演算子で連結させると数式が長くなってかえってわかりづらくなるかもしれませんので、そんな時は次項の関数を利用してみましょう。
※&演算子で日付が入力されたセルと文字列が入力されたセルを連結させる時はこちらの回をご参考にどうぞ。⇒【Excel】日付と文字列をつなげて表示させたい
文字列を連結する関数
次に文字列を連結する文字列操作関数、「CONCAT」と「CONCATENATE」の使い方を見てみましょう。
CONCAT(コンカット)関数
CONCATはExcel2016(Office365)以降で使える関数です。それ以前のバージョンをお使いの場合は次の「CONCATENETE」を参照ください。
数式の構成はこちらのようになります。
=CONCAT(テキスト1,テキスト2,・・・)
括弧()内の引数は、「,」(コンマ)で区切って文字列、数値、セルを最大254個まで指定できます。そしてこの関数の最大のメリットは、引数に「セル範囲」を指定できる点です。
先ほどの&演算子の解説で使った住所のデータを、CONCATを使って連結させてみましょう。

結果を出したいセルにカーソルを合わせ、まず「=」(イコール)を入力し、続けて関数名を入力しますが、「CON」まで入力したあたりで候補上位に出て来ますので、CONCATが選択されているのを確認してTabを押します。
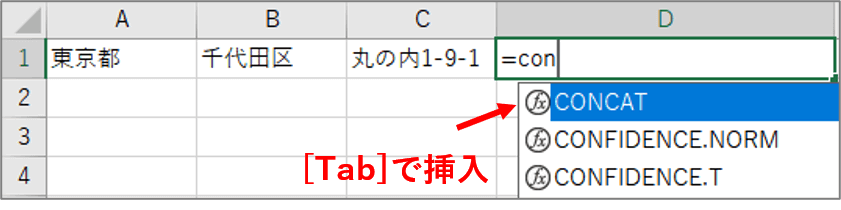
「=CONCAT(」まで入力されたら、連結したいセル範囲A1~C1をドラッグで選択しましょう。数式内の引数に「A1:C1」と入力されます。

閉じ括弧「)」を入力してEnterを押します。文字列が連結されました。

CONCATでセル範囲を選択した場合、連結される順番に法則がありますので、繋がる順番が意に沿った結果になるか注意しましょう。
先の住所データのように横一列をドラッグした場合は左から右に向かって順番に連結されます。
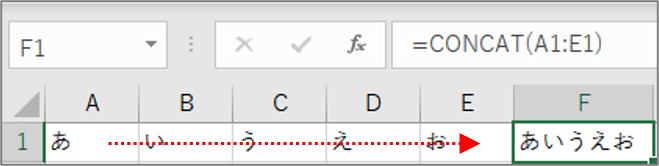
縦一列にドラッグした場合は上から下に向かって順番に連結されます。
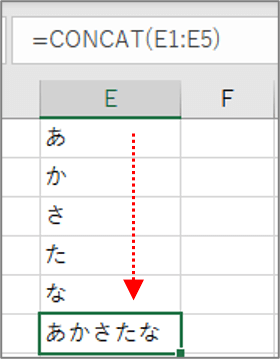
複数の行列を選択した場合は、まず一番上の行を左から右、次の行を左から右、というように最終行まで順番に連結されます。
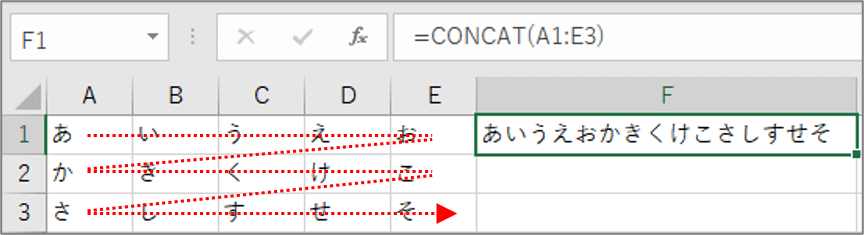
また、選択範囲内に空白セルがあった場合は無視されます。
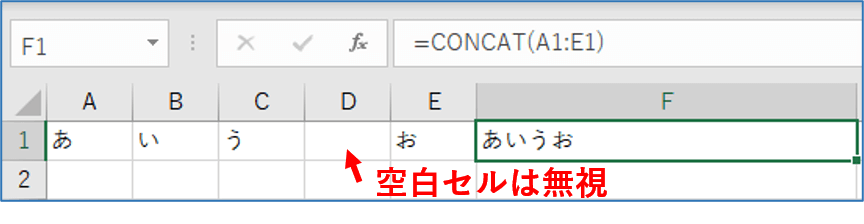
セルにはない文字列を加えたい場合は、
・入れたい位置で引数の区切り文字「,」を入力する
・「”」で前後を挟んだ任意の文字列を入力する
・続けて他のセル番地やセル範囲を連結する場合は「,」で引数を区切って入力する
というように数式を作成します。
こちらはA1~C1の範囲、ダブルクォーテーションで挟んだ全角スペース、最後にE1を連結させた例です。
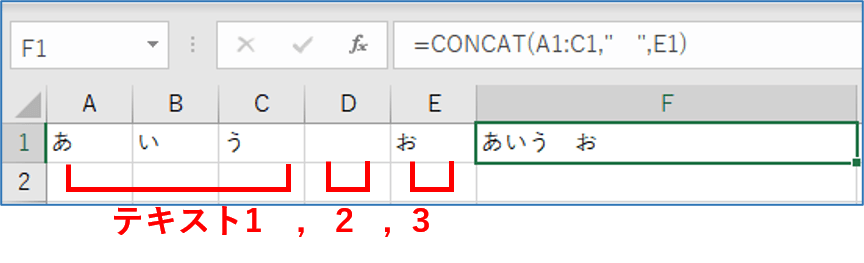
CONCATENATE(コンカチネート)関数
CONCATENATEはCONCAT登場前からあった文字列連結の関数です。(カタカナにするとコンキャティネイトが本筋だと思いますが発音しづらいのでコンカチネートと呼ばれる事が多いです)
=CONCATENATE(文字列1,文字列2,・・・)
引数には文字列、数値、単独セルを「,」を区切り最大255個まで指定できます。セル範囲は指定できません。引数に入力した順番で文字列が連結されます。
ではこちらのA1~E1の文字列をCONCATENETEで連結してみましょう。

セルに「=con」と入力して候補が出たら下方向キーを押しカーソルをCONCATENATEに合わせ、Tabを押します。(「=CONC」まで入れるともっと上位に上がります)
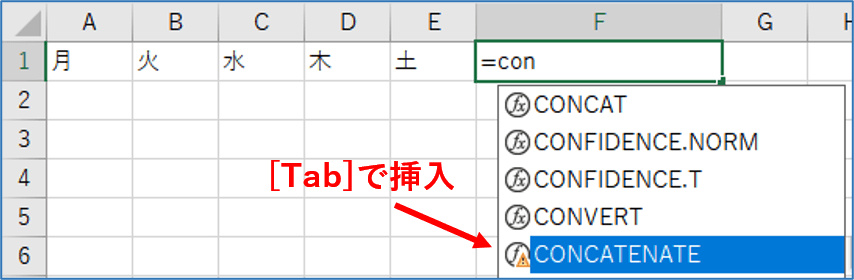
続けて引数にセル番地を指定します。最初のセルを選択→「,」(コンマ)を入力→次のセルを選択→「,」を入力・・・というように1つずつ「,」で区切りながら入れていきます。

最後に閉じ括弧「)」を入力しEnterを押します。
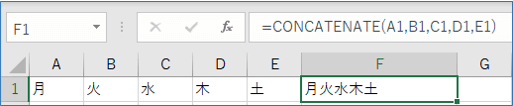
セルにはない文字列を加えたい時は、CONCATの時と同様に引数の加えたい位置に「”」で前後を挟んだ文字列を入力しましょう。(引数を1つ指定するごとに「,」で区切るのも忘れずに!)
大きな表やリストで行ごとに文字列を連結させたい場合も、最初の行に数式を入れて残りはドラッグしてコピーすれば簡単です。色々応用できると思いますのでここぞという時に活用してみてください。

