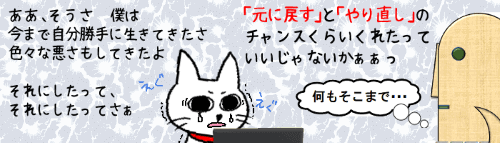
2021年11月中旬以降にMicrosoft365のOfficeがアップデートされ外観が変更された事により、これまでクイックアクセスツールバーに置いていた「元に戻す(Undo)」や「やり直し(Redo)」がいなくなってしまった!という方もおられると思います。
この2つは消滅してしまったわけではなく、[ホーム]タブの一番左に「元に戻す」グループとしてリボンのメニューの一部に組み込まれました。
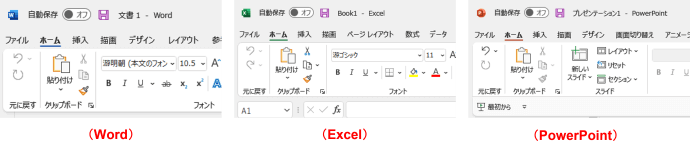
『もうここに置いといたからクイックアクセスツールバーにはいらないよね!ね!』と気を利かせての結果なのかもしれませんが、正直言って「元に戻す」を使うたびに[ホーム]タブを開かないといけないのはちょっと手間すぎやしませんか・・・?
ということで、クイックアクセスツールバーで使えるように設定を戻してみたいと思います。ここではExcelを使って手順を追っていきますが、WordやPowerPointでも操作は一緒です。
まず、お使いのOfficeアプリの画面でクイックアクセスツールバーがどこにも見当たらない場合は、まずツールバーを表示させるところから始めます。
リボンの一番右にある下向き山括弧のマーク「リボンの表示オプション」をクリックし、一番下にある「クイックアクセスツールバーを表示する」をクリックします。
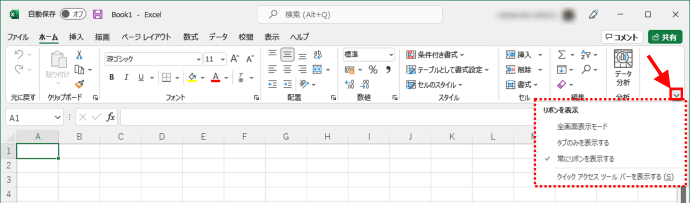
リボンの表示オプションを開いた時に「クイックアクセスツールバーを非表示にする」と書いてあった場合は、すでにクイックアクセスツールバーはどこかに表示されています。タイトルバーやリボンの下を確認してみてください。
参考までに、私の環境下ではWordとPowerPointでは初期状態で表示されていました。
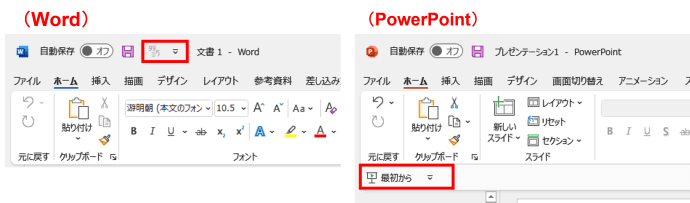
すでにツールバーが表示されていれば、あとは以降の手順で機能を追加したり表示位置を整えたりするだけで大丈夫です。
クイックアクセスツールバーが表示されたら、ツールバーの右端にある横棒と下向き山括弧のマークをクリックします。
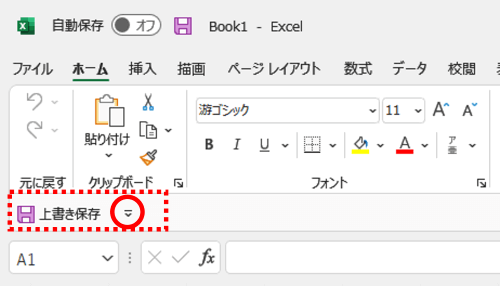
「クイックアクセスツールバーのユーザー設定」が開きますので、「元に戻す」「やり直し」をクリックして追加しましょう。(メニューは1つずつしか選べませんので、「元に戻す」をクリック⇒もう一度クイックアクセスツールバーのユーザー設定を開いて「やり直し」をクリック、という手順になります)
また、「上書き保存」についてはタイトルバーにアイコンがありますので、もし下の画像のように「上書き保存」にチェックが入っていた場合はクリックしてチェックを外しておいても問題ないと思います。
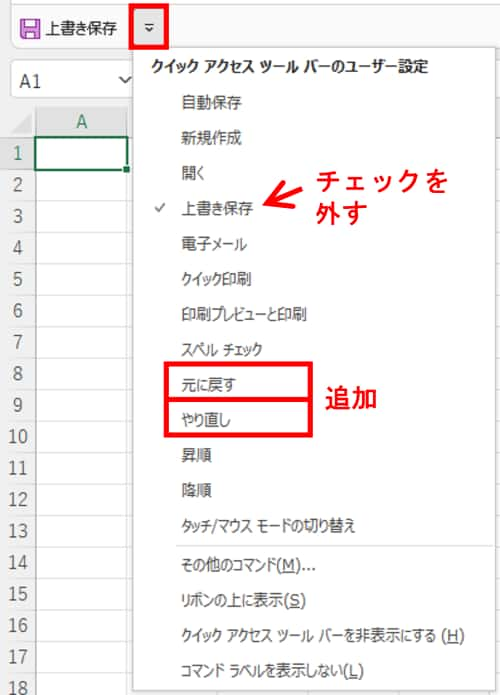
ツールバーをリボンの上(タイトルバー部分)に置きたい時は、「クイックアクセスツールバーのユーザー設定」をもう一度開き、「リボンの上に表示」をクリックします。
また、アイコンのラベルが不要の場合は「コマンドラベルを表示しない」をクリックしてください。
(クイックアクセスツールバーをリボンの上に表示する場合はラベルは自動的に「表示なし」になります)
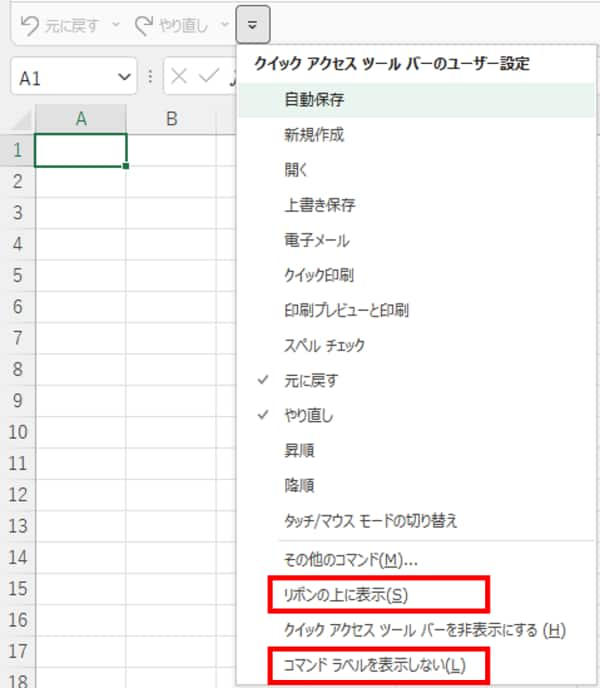
こちらは「元に戻す」「やり直し」を表示させたクイックアクセスツールバーを「リボンの上に表示」した例です。
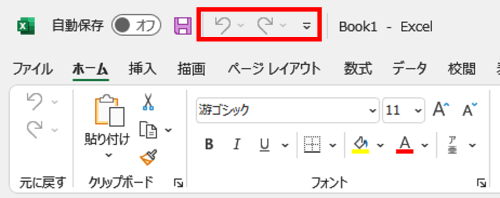
「クイックアクセスツールバーのユーザー設定」の一覧にない機能を追加したい時は、リボンのメニューアイコンの上で右クリックして「クイックアクセスツールバーに追加する」をクリックすると簡単に追加できますので、お好みでカスタマイズしてみてください。

