
Word・Excel・PowerPointで[ホーム]タブの「フォント」をクリックすると使用可能なフォントの一覧が表示されますが、ところどころに雲のマークがついているものがあります。
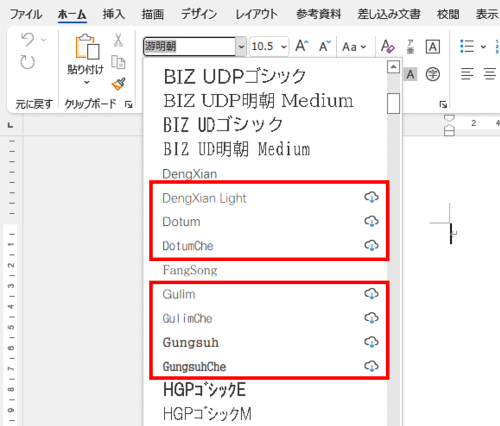
この雲マークがついたフォントは何者なのか、また「使わないから表示したくないんだけど・・・」という時はどうすれば良いかが今回のお題です。
※解説画像はMicrosoft365を使用しています
雲のマークは「クラウドフォント」
雲のマークがついているフォントは、「クラウドフォント」というものです。パソコンにインストールはされていませんが、ネットに接続されている状態であればいつでもダウンロードして使うことができます。使いたい時はフォントボックスから選択するだけで自動的にインストールされます。(インストール後は雲のマークは消えます)
Officeアプリケーション共通のフォントなので、Word・Excel・PowerPointのいずれかでインストールを行うと、他のアプリでも使えるようになります。
※Office以外のアプリケーションではクラウドフォントは使用できません。
尚、Microsoft公式によると、クラウドフォントはMicrosoft365(Office365)もしくはOffice Online、Office2019以上のバージョンで正しく表示されるとのことなので、古いバージョンのOfficeをお使いの方にクラウドフォントを使用したファイルをそのまま渡すと、代替フォントで表示されたり、場合によっては体裁が崩れてしまうこともあります。
相手の使用環境がはっきりしないのであれば、念のためフォントの埋め込みをして保存したり、PDF化するなどの方法で対処しましょう。
クラウドフォントを非表示にする
「フォント」を開いた時に表示されるフォント群には、Windowsに最初からインストールされているフォントの他に、Officeをインストールした時に追加されたフォントも入っています。これだけでも結構な数になるのですが、更に年賀状ソフトなどをインストールしている方ですと、おまけでついてきたフォントが追加されている事もあるかもしれません。
そこに更にクラウドフォントまで加わると「たくさんあって選び放題!」というよりは「種類が多すぎて使いたいフォントが探しづらい・・・」と感じることの方が多くなるかもしれません。
もし、クラウドフォントを一覧から消したい場合は、以下の手順で非表示にすることもできます。ここではWordを使用しますが、Excel・PowerPointでも操作は一緒で、いずれか1つで行えば他のアプリにも反映します。使い慣れたもので試してみてください。(但し、非表示にすると他の一部機能に利用制限が入るなどのリスクもありますので、一旦最後までお読みになってから操作することをおすすめします)
[ファイル]タブ⇒「オプション」をクリックします。
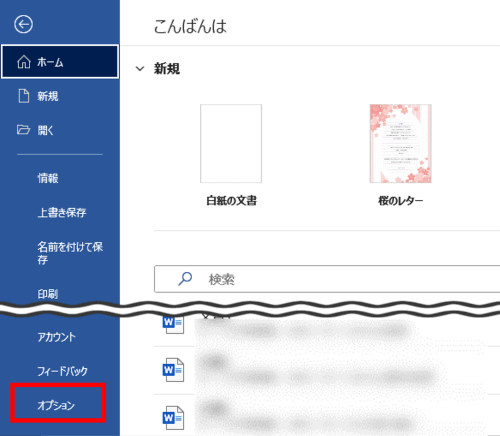
オプション画面が開いたら、左側のナビゲーションメニューから「トラストセンター」をクリックします。
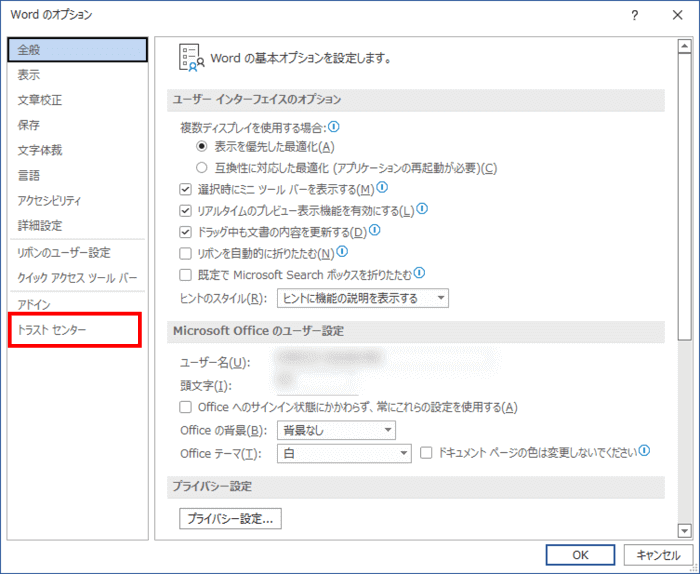
右側のウィンドウにある「トラストセンターの設定」をクリックします。
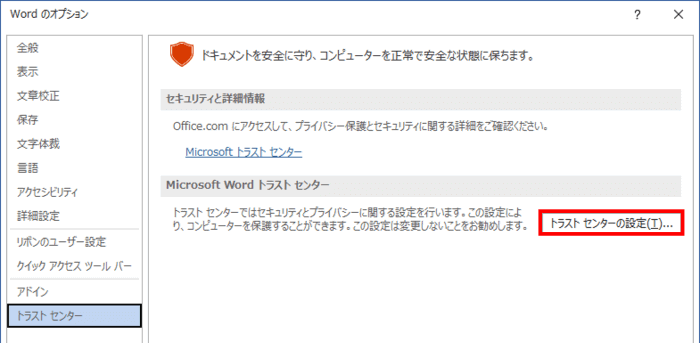
トラストセンターの設定画面が開いたら、左側のナビゲーションメニューから「プライバシーオプション」をクリックします。
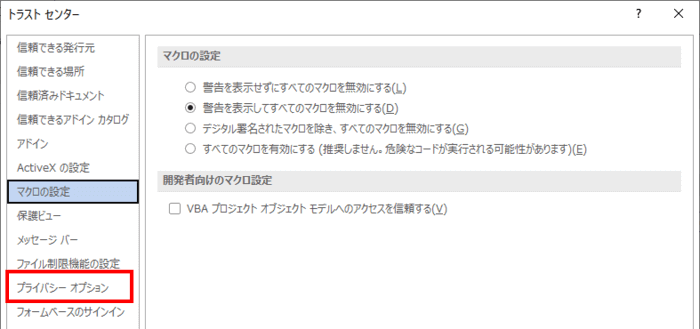
右側のウィンドウにある「プライバシー設定」をクリックします。
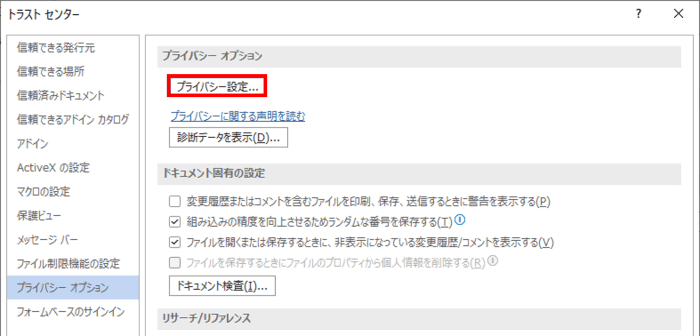
先頭に「あなたのプライバシーは重要です」という文言が書いてある画面に遷移します。少し下の方にスクロールし、「オンラインコンテンツをダウンロードするエクスペリエンスをオンにする」という項目のチェックを外したら[OK]をクリックします。
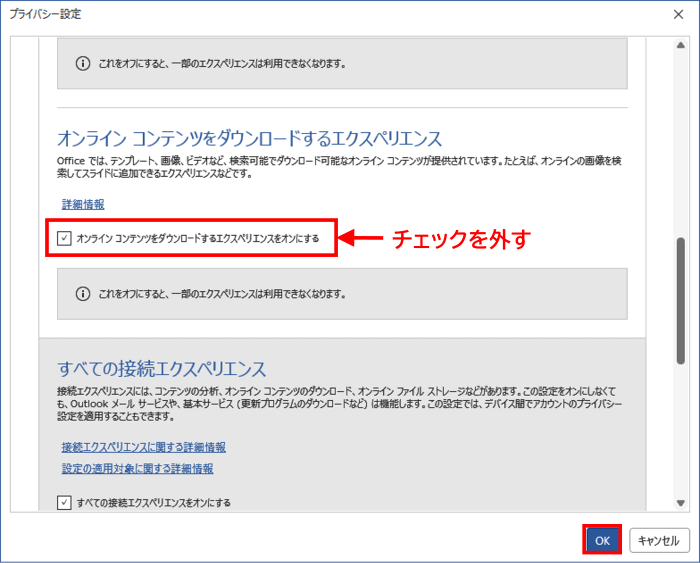
こちらの再起動(Windowsではなく、Officeの再起動です)を促すメッセージが表示されたら[OK]をクリックします。オプション画面に戻りますので、すべて[OK]をクリックして閉じてください。
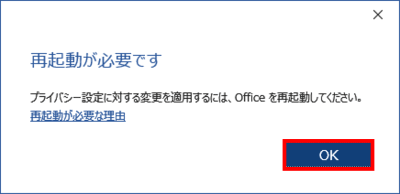
アプリを一旦閉じ、もう一度起動したら「フォント」を開いて確認してみましょう。雲のマークがついていたフォントが一斉にいなくなって、少しすっきりしましたね。
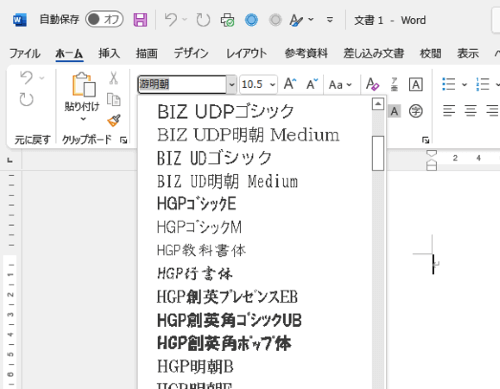
尚、「オンラインコンテンツをダウンロードするエクスペリエンスをオンにする」(カタカナ多い・・・)のチェックを外すと、すぐ下にある「これをオフにすると、一部のエクスペリエンスは利用できなくなります」という注意書き部分が黄色くなります。
この「一部のエクスペリエンス」が何を表しているかというと、代表的なものに「アイコン」「3Dモデル」などがあります。
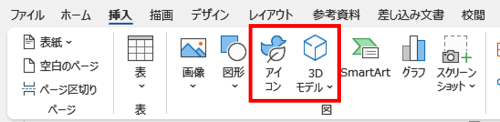
従って、オフにしたあとでアイコンや3Dモデルをクリックすると、こちらのような「サービスが無効」のメッセージが表示されます。アイコンメニューにある画像、イラスト、人物の切り絵などもダウンロード不可になるので注意しましょう。
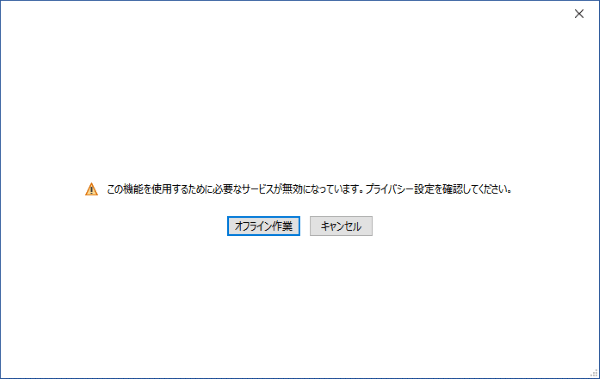
他にもオンラインビデオ、オンラインテンプレートなど、ダウンロードして利用する機能に色々と制限がかかります。普段あまり意識せずに使っていた機能が突然使えなくなった・・・という事もあるかもしれないので、オフにしたあとは必ず作業に支障が出ないか確認するようにしましょう。
設定をやっぱり元に戻したいという場合は、もう一度トラストセンターを開いて「オンラインコンテンツをダウンロードするエクスペリエンスをオンにする」にチェックを入れ直してください。(オフからオンにした時もアプリは再起動してください)

