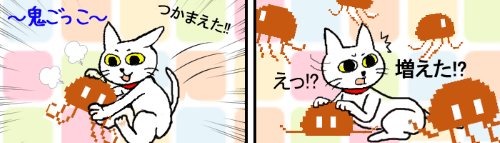
連続していない複数のファイルを同時に選択したい時の操作で『Ctrl(コントロール)キーを押しながらファイルをクリックする』(Ctrl+クリック)というものがあります。Windowsの操作の中ではメジャーな部類に入りますので、普段から不要ファイルを整理する時などに使っている方も多いと思います。
しかし、調子よくカチカチ選択しているうちに、気づいたらたくさんのコピーファイルが出来上がっていた・・・という経験はありませんか?
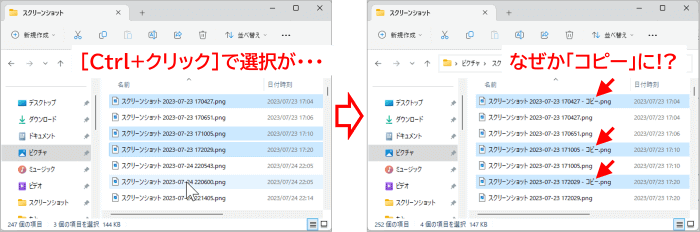
今回は、この事象が起こる原因と、防止するためのおすすめ設定「チェックボックス」の使い方を解説します。
※Windows10/11共通の内容です。
Ctrl+クリック中にファイルがコピーされる原因は?
ファイルがたくさんコピーされてしまうのは、[Ctrl+クリック]の操作がパソコン側に[Ctrl+ドラッグ]と認識された事が原因と考えられます。
[Ctrl+ドラッグ]とはファイルのコピーを行う時の操作ですので、自分では「クリック」のつもりで操作していても何かの拍子に「ドラッグ」とみなされてしまうと、それまでに選択していたすべてのファイルにコピーの指令がかかります。結果、大量のコピーファイルが出来上がってしまう・・・というわけです。
これはパソコンの不具合ではなく、操作時のちょっとしたクセみたいなものが影響している事がほとんどです。クリックする際に力を込めすぎた反動でマウスがちょっとだけ動いたり、クリックが終わるか終わらないかの早いタイミングで次のファイルの位置にマウスポインターを動かそうとしたり。このような傾向にある方は、基本に立ち返り『クリックはマウスをしっかり止めた状態で行う』ことを意識するとだいたい防げます。

稀なケースではありますが、マウスポインターの移動速度が速すぎる設定になっている/光学マウスと机の接地面が汚れている といった物理的な要因で「ドラッグ」と認識されやすくなる事もあります。
でも、あんまり手元の事ばかり気にするのも何だか面倒だなあ・・・という方は、いっそ選択の操作じたいをまるっと別の方法に変えてしまうというのもアリだと思います。おすすめなのはエクスプローラーに備わっている「チェックボックス」の機能です。次項で設定方法やどんな風に使うのかを見ていきましょう。
エクスプローラーで「チェックボックス」を表示する
エクスプローラーでチェックボックスを使うメリットは、何といっても『Ctrlキーを使わずに複数のファイルが選択可能』という点です。選択したいファイルをぽちぽちクリックしていくだけですので、途中でちょっとドラッグっぽい動きになってしまっても[Ctrl]を押していないのでコピーになる事はありません。
Windows10および11でのチェックボックス表示方法は以下のようになります。
Windows10の場合
Windows10をお使いの方は初期状態ではチェックボックスは非表示になっていますので、[表示]タブにある「項目チェックボックス」をクリックしてチェックを入れます。
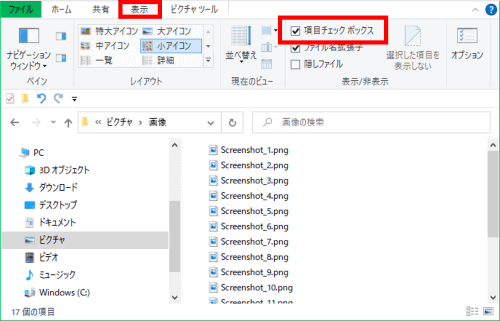
Windows11の場合
Windows11ではチェックボックスは初期状態で表示になっていると思いますが、非表示になっている場合は以下の手順で表示してください。
ウィンドウサイズを小さくしていて、下図のように上部メニューバーに「表示」がない場合は、①三点リーダーアイコン(・・・)⇒②「表示」⇒③サブメニューの「表示」⇒④「項目チェックボックス」を順にクリックします。
三転リーダーの左に「表示」が出ている場合は、「表示」⇒サブメニューの「表示」⇒「項目チェックボックス」をクリックします。
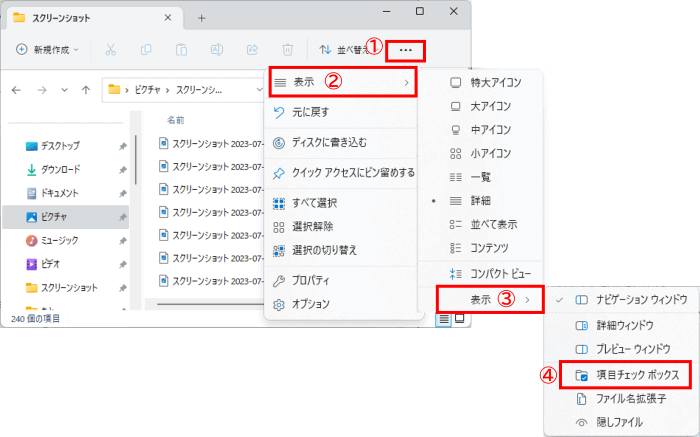
チェックボックスの使い方
(ここから先の参考画像はWindows11を使用しますが、Windows10でも操作は一緒です)
チェックボックスは常に表示されているわけではなく、ファイルアイコンやファイル名の上にマウスポインターを置くと出てきます。
アイコンの表示を小さくしている時はファイルの左側、
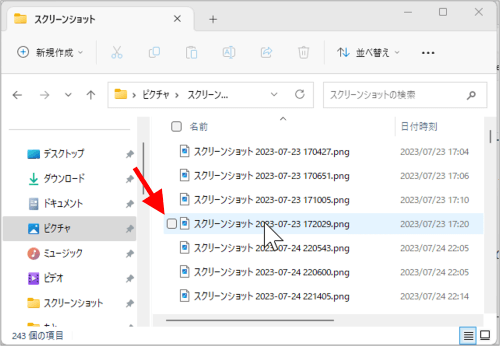
アイコンの表示が大きめの時はアイコンの左上に表示されます。
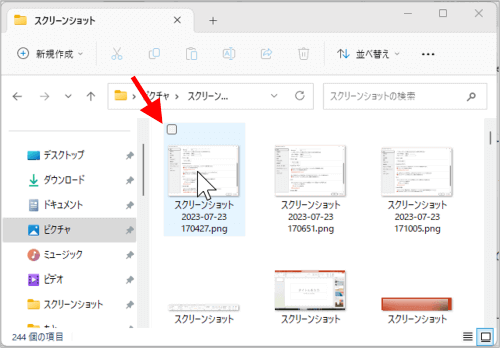
アイコン・ファイル名・チェックボックスのどの部分をクリックしてもチェックボックスにチェックが入り『選択された』状態になりますが、複数のファイルを選択したい場合は必ずチェックボックスをクリックしてチェックを入れるようにしましょう。(アイコンやファイル名をクリックすると、それまでに選択されていたファイルのチェックが外れてしまいます)
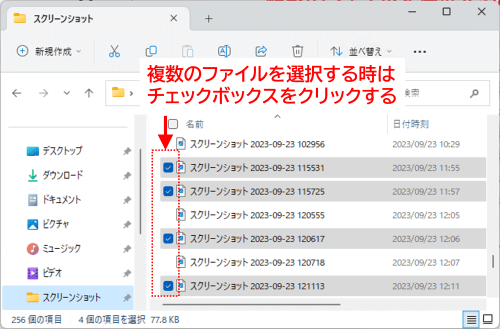
間違って選択してしまった時はもう一度チェックボックスをクリックするとチェックが外れます。また、ウィンドウ内の何もないところをクリックするとすべての選択を解除できます。
チェックボックスの操作感は最初は多少ギクシャクするかもしれませんが、少し使い続ければコツもわかってくると思います。興味のある方はぜひ試してみてください。

